The steps in this guide are going to show you how to find the setting on your iPhone 11 that allows Face ID to be used to unlock the device. We cover the steps at the start of the article, then continue below with more information and pictures for the steps.
- Open the Settings app.
- Choose the Face ID & Passcode option.
- Enter your device passcode.
- Tap the button to the right of iPhone Unlock to enable it.
When you first set up your iPhone 11, part of the setup process involves taking pictures of your face. This is required if you want to use Face ID for certain activities on the device, which can include unlocking it.
Face ID replaces the Touch ID feature that was present on iPhone models with a fingerprint sensor, and is an alternative way to perform many of the same functions that were previously accomplished by Touch ID. But if you aren’t able to use Face ID to unlock your iPhone, then our tutorial below will show you how to enable that option.
Did you see a password on your iPhone but now you need it on your computer? Our find passwords on iPhone article will show you where to look.
How to Use Face ID for iPhone Unlock
The steps in this guide were performed on an iPhone 11 in iOS 13.1.2. This guide assumes that you have previously set up Face ID on the device. If not, then you will need to do so on the Face ID & Passcode menu that we will be navigating to in the steps below.
Step 1: Tap the Settings icon.
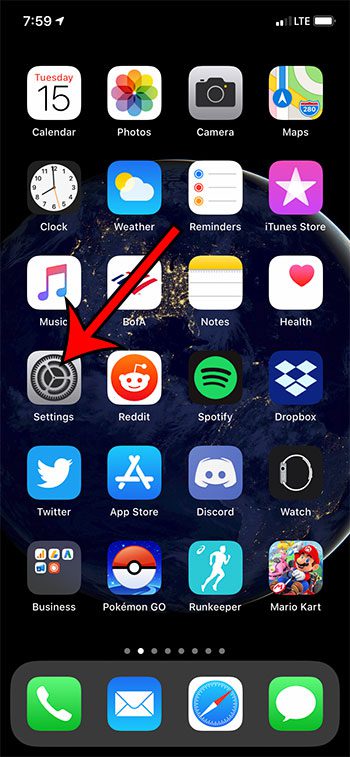
Step 2: Scroll down and choose the Face ID & Passcode option.
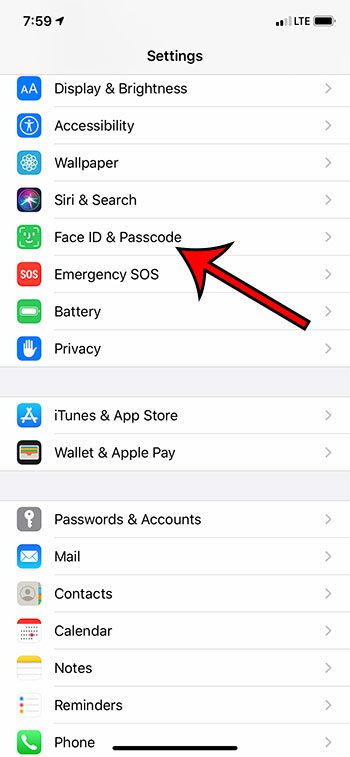
Step 3: Enter the device passcode.
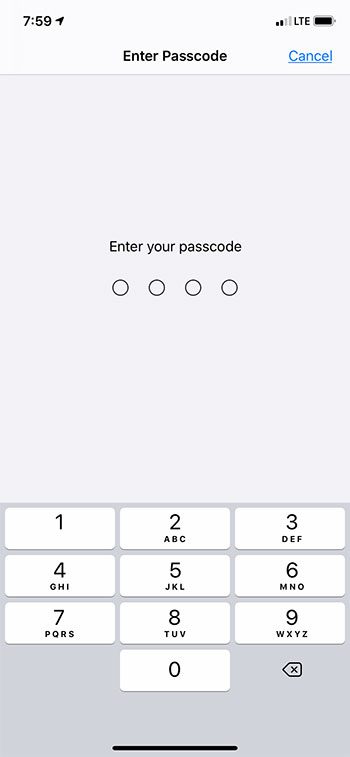
Step 4: Tap the button to the right of iPhone Unlock.
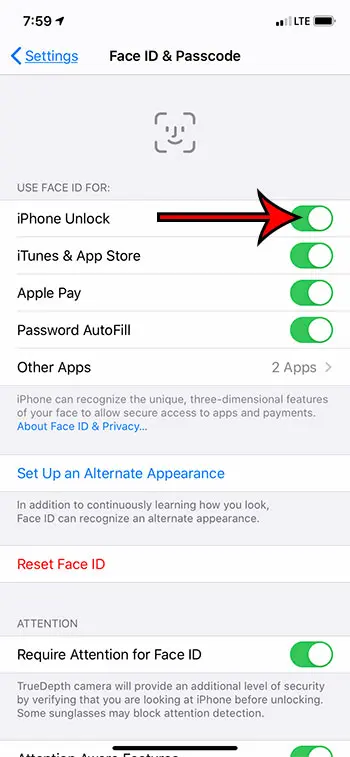
Now when you lock your iPhone and wish to unlock it, simply position the iPhone in front of your face, then swipe up from the bottom of the screen.
The iOS 13 update brought about some new features, including dark mode. Find out how to stop your iPhone from automatically switching between light and dark mode if you would prefer to use one of those display modes all the time.

Matthew Burleigh has been writing tech tutorials since 2008. His writing has appeared on dozens of different websites and been read over 50 million times.
After receiving his Bachelor’s and Master’s degrees in Computer Science he spent several years working in IT management for small businesses. However, he now works full time writing content online and creating websites.
His main writing topics include iPhones, Microsoft Office, Google Apps, Android, and Photoshop, but he has also written about many other tech topics as well.