If you’ve used someone else’s computer and they had all of their favorite programs in one spot on their Start menu, then you may be wondering how to add most used in Windows 10 to your computer, too.
You probably have a lot of programs installed on your Windows 10 computer, but it’s likely that some of those programs get used much more often than others.
You can create desktop shortcuts or add a button in the taskbar for some of these programs, but you can also enable a setting in Windows 10 so that your most used programs are shown in a special section in that menu.
Our tutorial below will show you where to find and enable this setting so that you have another way to find your favorite applications. This can be a bit of a time saver, while also helping you to find commonly used applications that might otherwise be more difficult to access.
Add Your Most Used Apps to the Start Screen in Windows 10
The steps in this article were performed on a Windows 10 laptop. By completing the steps in this guide you will be changing a setting on your computer so that it displays your most used apps when you click the Start button at the bottom-left corner of your screen.
Step 1: Type the word “start” into the search field at the bottom-left corner of the screen.
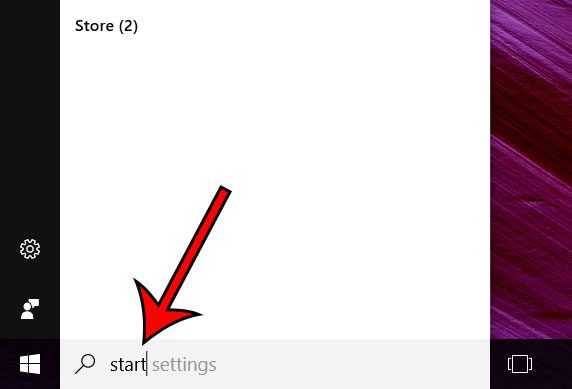
Step 2: Choose the Start settings option from the list of search results.
Find out how to screenshot on Acer laptop if you would like to be able to easily create pictures of your screen on your Windows 10 computer, too.
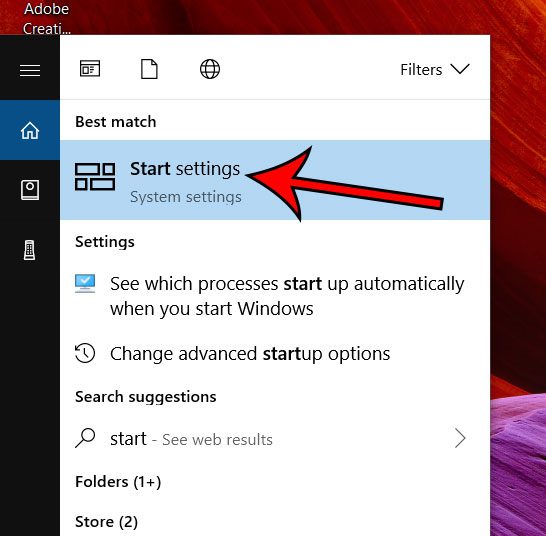
Step 3: Click the button under Show most used apps to turn it on. I have enabled this option in the picture below.
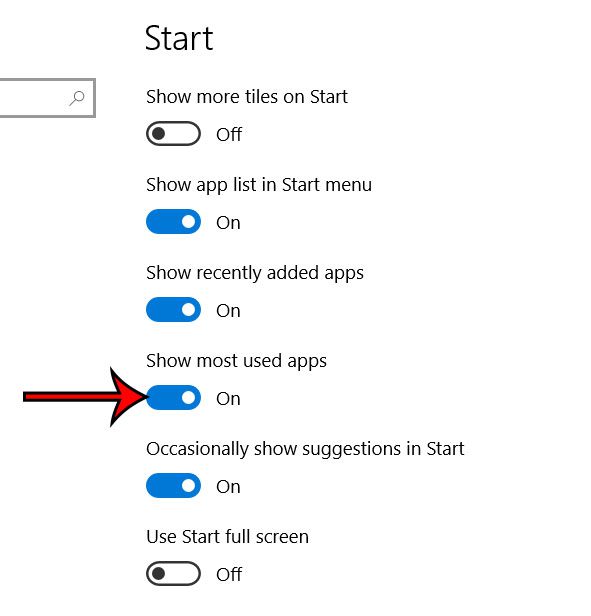
Now when you open the Start menu there will be a Most used section where you can more easily find the apps that you use on a regular basis.
if you’ve been looking for additional apps to install on your computer, then you can go to the Microsoft Store and find apps based on category and popularity that can help you on your Windows 10 laptop or desktop.
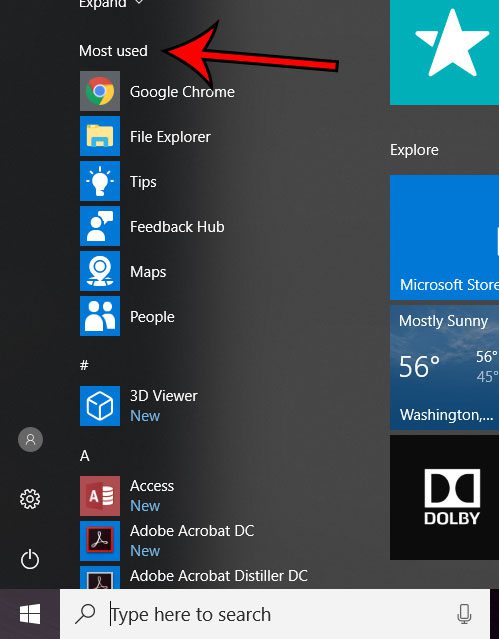
Does it feel like your mouse is moving too slowly or too quickly? This guide will show you how to change the mouse pointer speed in Windows 10 if you would like to adjust that speed.

Matthew Burleigh has been writing tech tutorials since 2008. His writing has appeared on dozens of different websites and been read over 50 million times.
After receiving his Bachelor’s and Master’s degrees in Computer Science he spent several years working in IT management for small businesses. However, he now works full time writing content online and creating websites.
His main writing topics include iPhones, Microsoft Office, Google Apps, Android, and Photoshop, but he has also written about many other tech topics as well.