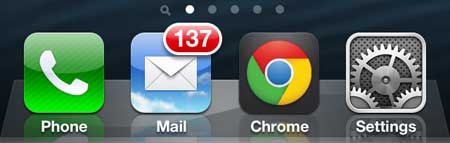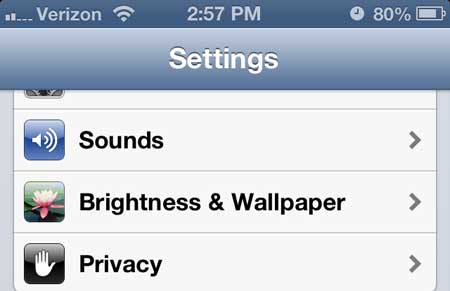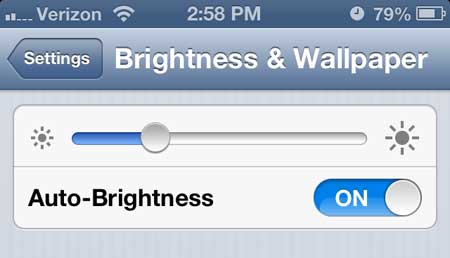When your iPhone 5 screen is too bright, especially in a dark environment, then it can hurt your eyes, while also distracting other people.
Fortunately, there is a setting on the device that you can adjust which will make the screen dimmer.
How to Make the iPhone Screen Brighter or Dimmer
- Open Settings.
- Select Display & Brightness.
- Drag the Brightness slider to the left to make it dimmer.
Our guide continues below with additional information about how to lower screen brightness on iPhone 5, including pictures of these steps.
The iPhone 5 has a relatively long battery life but, if you are constantly playing games, listening to music, or pairing Bluetooth devices, then that battery life can get shorter and shorter.
Since many people are unwilling to alter the way they use their devices, one simple choice is to look for other options that you can adjust to extend the battery life.
One way to do this is by learning how to lower the screen brightness on your iPhone 5. The default screen brightness is pretty bright for many situations and by reducing the level of screen brightness, you can make your battery last longer.
You can also extend your battery life by performing certain tasks and entertaining yourself with an iPad instead. Plus, as an added bonus, the increased screen size can make certain activities much more enjoyable. Check for the lowest current price on cellular iPads to see if purchasing one fits your budget.
How to Reduce iPhone 5 Screen Brightness
Like many of the helpful operating or performance changes you can make on your iPhone 5, this one can be found in the Settings app. This app is included on every iPhone by default, and is where you need to go to adjust your phone’s behavior, or the behavior of an app that you have downloaded. For example, if you want to display the percentage of battery that you have remaining on your iPhone, you can do so from this menu.
Step 1: Tap the Settings icon.
Step 2: Touch the Brightness & Wallpaper option.
Step 3: Touch the slider at the top of the screen, then drag it left to make the screen dimmer. Note that you can move the slider freely to get the exact level of brightness you prefer.
You will note that there is an Auto-Brightness option located under the Brightness slider. When you have this option turned on, the iPhone will use its’ built-in ambient light sensor to adjust to the amount of light around you.
The next part will show you how to keep your iPhone screen from going off too rapidly.
How to Make iPhone Stay on Longer
The Auto-Lock setting on your iPhone can be changed if you frequently need to keep the screen on for longer periods of time. This feature prolongs battery life by automatically dimming the screen after a predetermined amount of inactivity.
You may learn more about this setting by reading our full guide on how to make your iPhone stay on longer.
Your iPhone’s Auto-Lock option is now set to 30 seconds, but you can change it to suit your requirements. You might want to leave the screen on longer when reading or watching a video on your phone, for example, so you don’t have to keep pushing it to keep it from turning off.
Go to Settings > Display & Brightness > and then click Auto-Lock to modify the iPhone’s Auto-Lock settings. You can select a time period while on the Auto-Lock screen, including 30 seconds, 1 minute, 2 minutes, 3 minutes, 4 minutes, 5 minutes, or “Never.”
Your iPhone’s screen will stay on until you manually turn it off if you select the “Never” option, which can significantly drain your battery. So as to balance screen-on time and battery life, it is advisable that you select a suitable time period based on your usage habits.
The Auto-Lock setting is a helpful feature that, in general, can enhance your iPhone experience by leaving the screen on for a certain period of time.

Matthew Burleigh has been writing tech tutorials since 2008. His writing has appeared on dozens of different websites and been read over 50 million times.
After receiving his Bachelor’s and Master’s degrees in Computer Science he spent several years working in IT management for small businesses. However, he now works full time writing content online and creating websites.
His main writing topics include iPhones, Microsoft Office, Google Apps, Android, and Photoshop, but he has also written about many other tech topics as well.