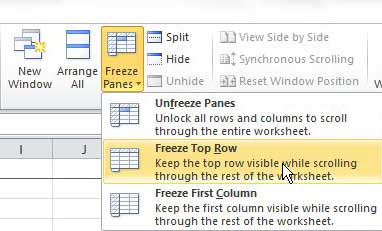Viewing a lot of data in Microsoft Excel 2010 can be very frustrating. As good as Excel is at a lot of things, this is one aspect that can drive you crazy, particularly when dealing with spreadsheets that extend far off the visible screen.
Even more annoying is when you have a lot of columns that are close to one another and contain similar data.
A good example of this is when dealing with the monthly sales for an item, where you might have twelve columns next to one another that all contain very similar values.
As you get further down the page, it might become difficult to discern, for example, which column is the June sales, and which column is the July sales.
You can solve this problem by keeping the top row visible at all times, using a feature in Excel 2010 that locks or freezes your top row while you scroll through the rest of the spreadsheet.
How to Keep Column Headings Visible in Excel 2010
When you want to keep the top row visible in Excel 2010, it is because you are having difficulty determining which column a piece of data belongs to as you scroll down to the higher row numbers.
By locking the top row to the top of the spreadsheet, or freezing the top row to the top of the spreadsheet, you can scroll down through the document while keeping the first row visible at the top of the spreadsheet.
This method of floating your top row will help to reduce confusion as you scroll through your spreadsheet and prevent a lot of scrolling up or down.
Begin the process of keeping the top row visible in Excel 2010 by double-clicking the Excel file that you want to open. Additionally, you could launch Excel 2010, click the File tab at the top-left corner of the window, click Open, then browse to the file you want to modify.
Click the View tab at the top of the window, then click the Freeze Panes drop-down menu in the Window section of the ribbon at the top of the window. Click the Freeze Top Row option to ensure that the top row remains static at the top of the spreadsheet window.
Now that you know how to keep the top row visible in Excel 2010, you can use this feature to make it much easier to edit spreadsheets that contain a lot of data.
You might notice that there are a couple of other options on the Freeze Panes drop-down menu that might be helpful in other situations. The Freeze First Column option, for example, would keep the leftmost column visible while you scrolled through columns further to the right of your spreadsheet. The Unfreeze panes option will remove any of the locked row or column settings that you have previously defined.
If you no longer want to display the row or column headings on your spreadsheet (these are the letters and numbers at the top and left of the spreadsheet, respectively) then you can remove the check mark in the Headings box in the Show section of the ribbon at the top of the View menu.

Matthew Burleigh has been writing tech tutorials since 2008. His writing has appeared on dozens of different websites and been read over 50 million times.
After receiving his Bachelor’s and Master’s degrees in Computer Science he spent several years working in IT management for small businesses. However, he now works full time writing content online and creating websites.
His main writing topics include iPhones, Microsoft Office, Google Apps, Android, and Photoshop, but he has also written about many other tech topics as well.