Is your mouse moving slowly in Microsoft Excel 2013, making it difficult for you to perform the functions that you need?
This can occur because of several different reasons, but one common reason is due to the new animation features in the application that were not present in previous versions of Excel. These features were meant to smooth out the performance in Excel but can sometimes have the opposite effect.
The default setting in Excel 2013 is for your computer to use its graphics hardware to accelerate the program, but this can result in choppy cursor movement on your screen.
If this is a problem that you are having with Excel 2013, then follow the steps in our guide below to disable the option and improve performance in the program.
Why is My Mouse Moving Slow in Excel 2013?
The steps in this article are going to turn off the animation features in Excel 2013 by disabling a feature called Hardware graphics acceleration.
This feature is meant to create a smoother user experience in Excel 2013 but on some computers, it can result in a laggy mouse that makes the program difficult to use. Note that these steps were performed on a computer running Windows 7.
Step 1: Open Excel 2013.
Step 2: Click the File tab at the top-left corner of the window.
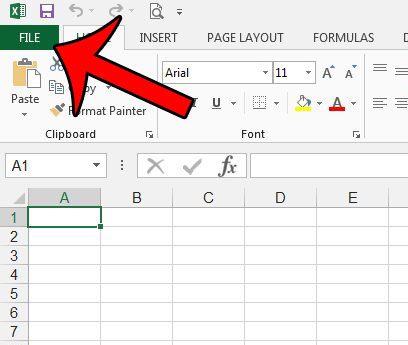
Step 3: Click the Options button in the left column of the window. This opens the Excel Options window.
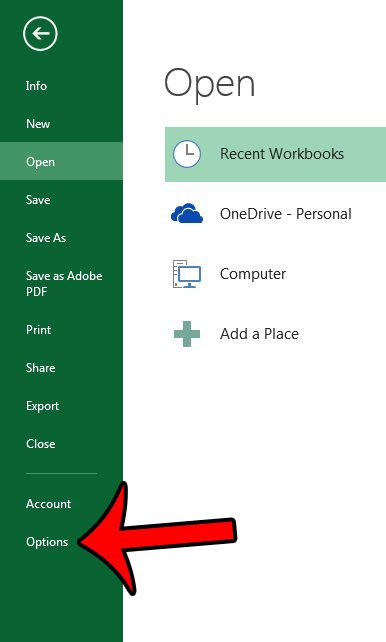
Step 3: Click the Advanced tab at the left side of the Excel Options window.
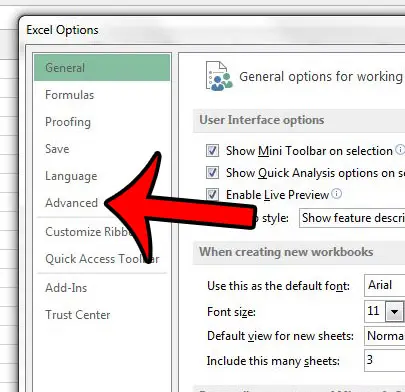
Step 4: Scroll down to the Display section, then check the box to the left of Disable hardware graphics acceleration.
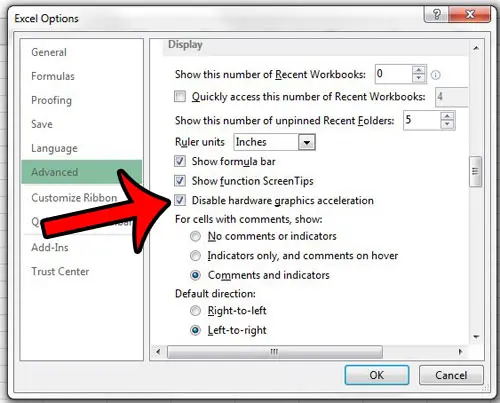
Step 5: Click the OK button at the bottom of the window to apply your changes.
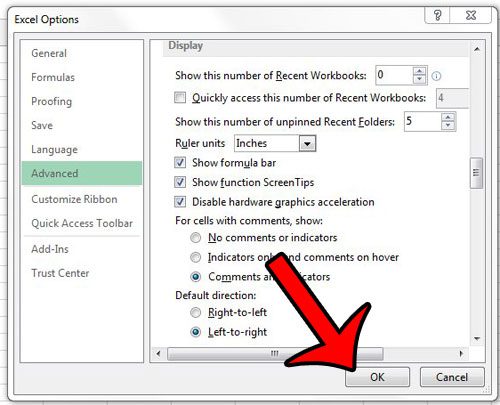
You can then close Excel and restart your computer. Once you restart the computer, re-open Excel 2013 and see if the problem is resolved. If not, then read this article on Microsoft’s support site for additional methods on dealing with performance and display issues in Office 2013 programs.
Now that you know how to fix a slow mouse cursor in Excel 2013, you can adjust this option and make the application much easier to use.
Is the ribbon at the top of your Excel 2013 window taking up too much space? Learn how to minimize the ribbon and get back some of your screen real estate.

Matthew Burleigh has been writing tech tutorials since 2008. His writing has appeared on dozens of different websites and been read over 50 million times.
After receiving his Bachelor’s and Master’s degrees in Computer Science he spent several years working in IT management for small businesses. However, he now works full time writing content online and creating websites.
His main writing topics include iPhones, Microsoft Office, Google Apps, Android, and Photoshop, but he has also written about many other tech topics as well.