Once you connect to a wireless network on your Windows 10 laptop or desktop, your computer is going to continue connecting to that network when it’s in range.
While this means that you won’t need to enter the password again, it might make it difficult if you need the password on another device.
Luckily our how to find WiFi password Windows 10 tutorial below includes instructions for where you can find saved password information for your current wireless network so that you can use that information to connect other wireless devices like laptops, tablets, or smartphones.
How to Locate Windows 10 WiFi Password
- Type “WiFi Settings” into the search bar at the bottom of the screen, then press Enter.
- Scroll down and click Network and Sharing Center.
- Click your WiFi network next to Connections.
- Click Wireless Properties.
- Choose the Security tab.
- Check the Show characters box to display the password.
Our how to find WiFi password Windows 10 guide continues below with additional information on this topic, including pictures of these steps.
Check out our view saved passwords guide if you would like to find out more about how to see and export saved passwords from your Google Chrome browser.
When you first connected to a WiFi network on your laptop or desktop computer, you needed the password to do so. But they’re easy to forget, and you may need to know it. Use these steps to find your WiFi password in Windows 10.
Since your computer can automatically connect to a WiFi network when it’s in range, it only makes sense that the password for that network is saved somewhere.
Fortunately, you can locate your WiFi password in Windows 10 by following a few short steps to get to the menu where your WiFi information is located.
If you’re an iPhone owner and want to start using the personal hotspot feature, you should check out our what is my hotspot password tutorial to see how you can begin using it.
How to Find Your Windows 10 Wireless Network Password (Guide with Pictures)
The steps in this article were performed on a Windows 10 laptop. This guide assumes that you are currently connected to the WiFi network whose password you are trying to find.
Step 1: Click the magnifying glass or click in the search bar, then type “WiFi Settings” and press Enter.
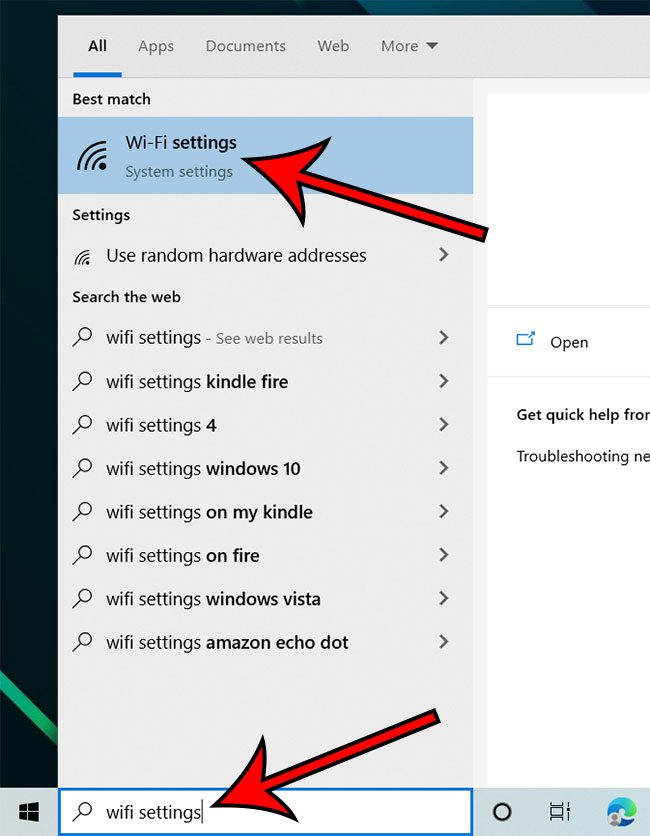
Step 2: Scroll down and select the Network and Sharing Center option.
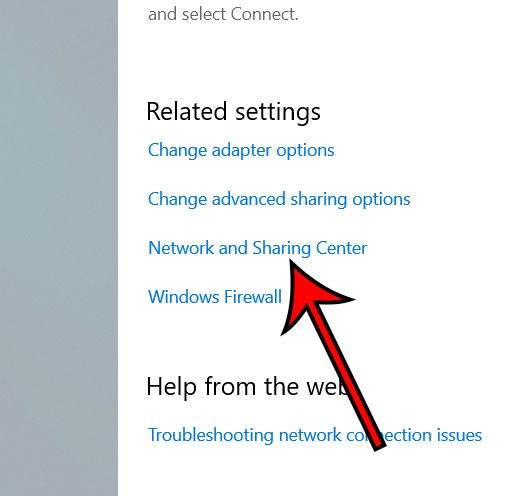
Step 3: Click the blue link next to Connection that displays the name of your WiFi network.
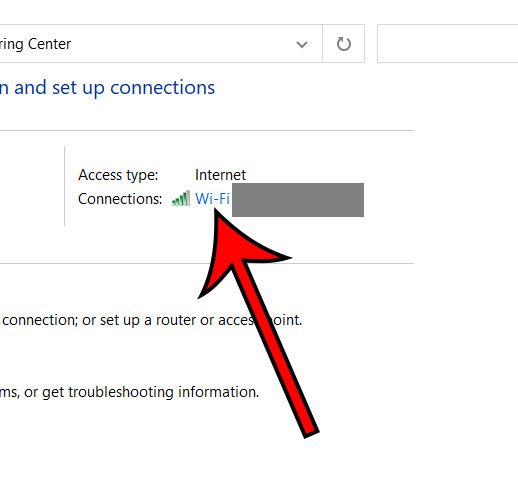
Step 4: Select the Wireless Properties button.
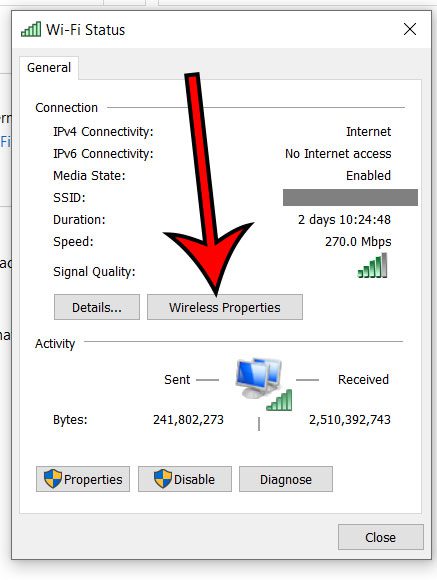
Step 5: Choose the Security tab at the top of the window.
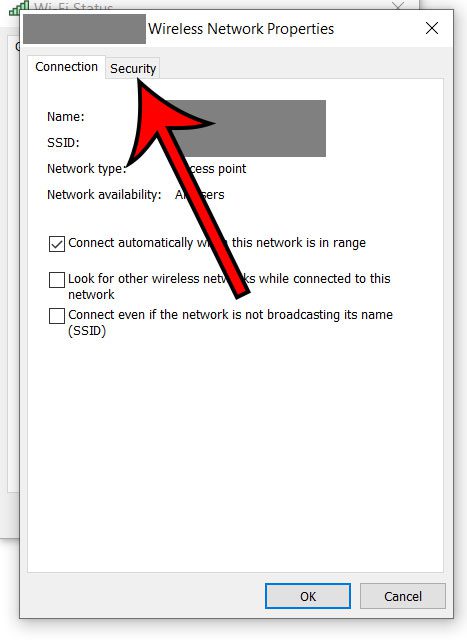
Step 6: Check the box to the left of Show characters.
You should now see the password for the WiFi network.
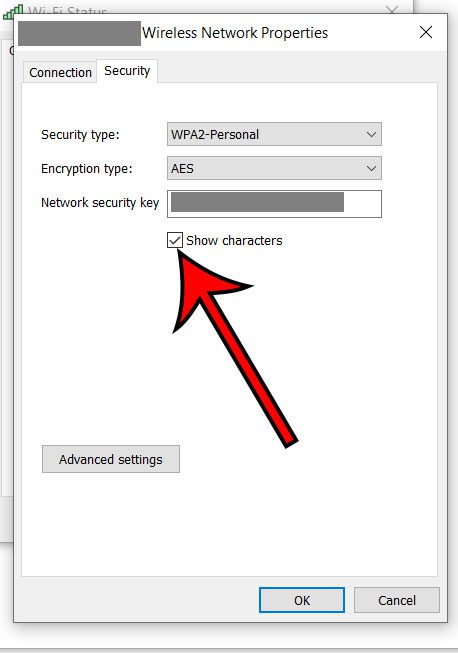
How that you have completed our how to find WiFi password Windows 10 guide you will be able to use these steps in the future on this computer to locate passwords, or if you are using other Windows 10 laptop or desktop devices and need to find passwords there as well.
If you would like to be able to take screenshots on your laptop or desktop like the ones in this guide, then you can read our how ot screenshot on Acer tutorial for more information.

Matthew Burleigh has been writing tech tutorials since 2008. His writing has appeared on dozens of different websites and been read over 50 million times.
After receiving his Bachelor’s and Master’s degrees in Computer Science he spent several years working in IT management for small businesses. However, he now works full time writing content online and creating websites.
His main writing topics include iPhones, Microsoft Office, Google Apps, Android, and Photoshop, but he has also written about many other tech topics as well.