If you aren’t able to access the storage space of a USB flash drive then it can be frustrating to troubleshoot the problem. If you are following a guide somewhere, then you may have encountered a step that requires you to know how to check the file format of the connected USB flash drive.
Hard drives and storage devices typically have a format that dictates how files are stored on them. In many cases this might not matter for your needs, but occasionally the format of a device like a USB flash drive can matter.
But before you go out and buy a new device, it’s helpful to check a flash drive that you already have to determine if it is the right format. The steps in our guide below will help you determine the file format of a USB flash drive that you have connected to your computer.
How to Check USB Format for a USB Drive
- Insert the USB drive in a USB port.
- Open Windows Explorer.
- Click the flash drive.
- Right-click the selected USB drive and choose Properties.
- View the USB format next to File system.
Our article continues below with additional information on checking the USB format of a USB flash drive, including pictures of these steps.
How to Check the File Format of a USB Flash Drive (Guide with Pictures)
The steps in this article will show you how to find the file format of a USB flash drive that you have connected to your Windows 7 computer. If you are checking the file format because you want to connect the flash drive to a device that requires a particular format, then you can read this article to learn how to format a USB flash drive.
Step 1: Connect the USB flash drive to a USB port on your computer.
Step 2: Click the Windows Explorer icon in the taskbar at the bottom of your screen.
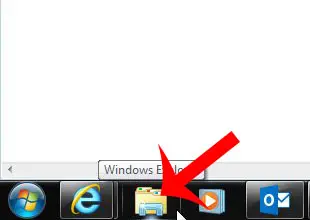
Step 3: Click the flash drive in the column at the left side of the window.
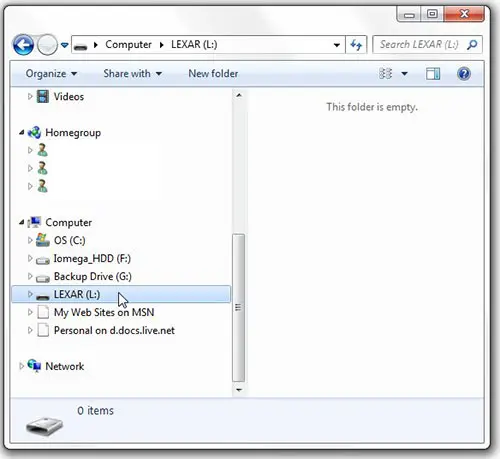
Step 4: Right-click the selected flash drive, then click the Properties option at the bottom of the menu.
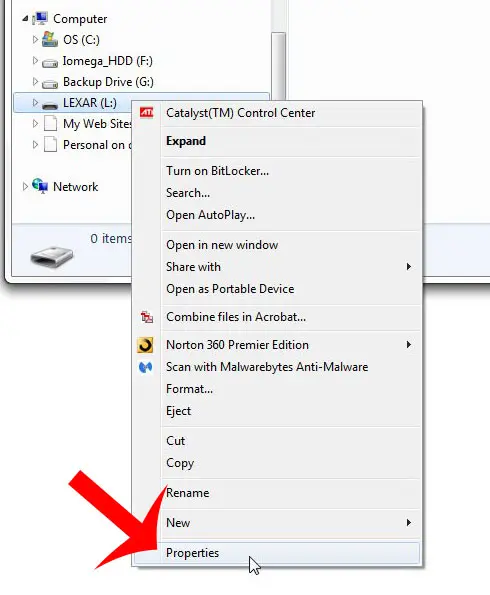
Step 5: Check to the right of File system to see the current format of the flash drive.
In the example image below, the format of the flash drive is FAT32.
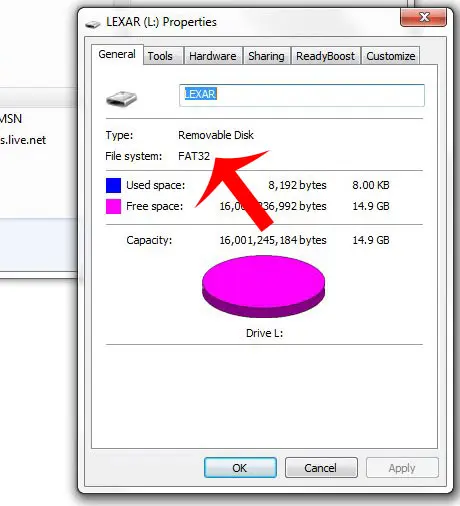
Do you need additional USB storage, but a flash drive doesn’t provide enough space? Consider a portable hard drive to give yourself the option of multiple terabytes of storage.

Matthew Burleigh has been writing tech tutorials since 2008. His writing has appeared on dozens of different websites and been read over 50 million times.
After receiving his Bachelor’s and Master’s degrees in Computer Science he spent several years working in IT management for small businesses. However, he now works full time writing content online and creating websites.
His main writing topics include iPhones, Microsoft Office, Google Apps, Android, and Photoshop, but he has also written about many other tech topics as well.