Cell formatting, much like the formulas that you use within those cells, is an important element of how data in an Excel 2010 spreadsheet is presented. But if a lot of formatting changes have been applied to a cell, it can be difficult to determine how to manually replicate all of them. This is especially true of spreadsheets created by another person, as they may have used formatting options that you are having trouble locating.
Fortunately Excel 2010 includes a helpful tool that will allow you to copy formatting from an existing cell, then paste that formatting to another cell. This tool is called the Format Painter, and our guide below will show you how you can use it to copy cell formatting from one cell to another.
Apply Cell Formatting of One Cell to Another Cell in Excel 2010
The steps in this article are going to use the Format Painter tool in Excel. This tool allows you to select a cell which contains formatting that you wish to apply to another cell.
Step 1: Open your spreadsheet in Microsoft Excel 2010.
Step 2: Click the cell containing the formatting that you wish to copy.
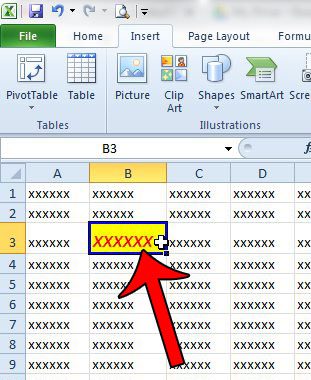
Step 3: Click the Home tab at the top of the window.
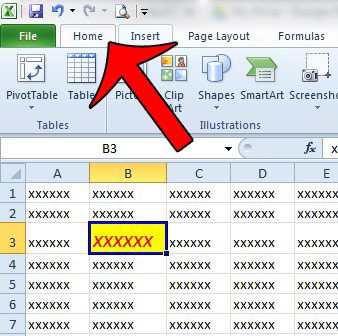
Step 4: Click the Format Painter button in the Clipboard section at the left side of the navigational ribbon.
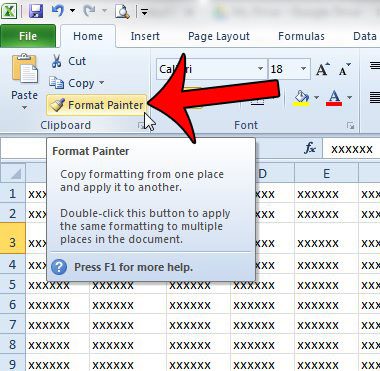
Step 5: Click the cell to which you wish to apply the formatting that you just copied.
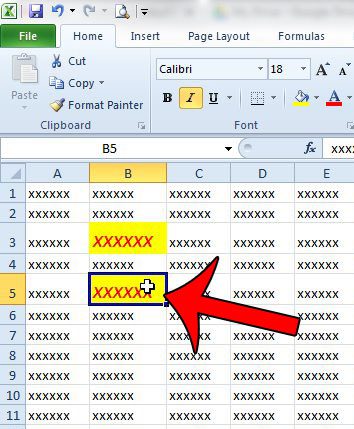
If you wish to apply formatting from one cell to multiple cells, then simply double-click the Format Painter button in Step 4 instead of clicking it once. Once you have finished applying the copied formatting to your cells, click the Format Painter button again to exit the Format Painter.
Now that you know how to copy cell formatting from one cell to another in Excel 2010 by using the format Painter option, you can use this to greatly expedite the amount of time that you spend formatting your cells and spreadsheets.
Is there a lot of unwanted formatting in your spreadsheet, and it would be easier to just remove all of it? This guide will show you how to clear the formatting from an entire worksheet in Excel 2010.

Matthew Burleigh has been writing tech tutorials since 2008. His writing has appeared on dozens of different websites and been read over 50 million times.
After receiving his Bachelor’s and Master’s degrees in Computer Science he spent several years working in IT management for small businesses. However, he now works full time writing content online and creating websites.
His main writing topics include iPhones, Microsoft Office, Google Apps, Android, and Photoshop, but he has also written about many other tech topics as well.