Many of the apps and games that you can download to your iPhone SE are free. However, they might not be entirely free if you want to use the full functionality of the app.
For example, many games will offer an in-game currency, or additional items, that you can purchase through the app.
These are called “in-app purchases” and it can be surprisingly easy to spend a lot of money on them.
If you have a child or an employee who has an iPhone, then you might be looking for a way to block in-app purchases so that they can’t spend any money on the device.
Our tutorial below will show you how to use a feature called “Restrictions” to block in-app purchases on your iPhone SE.
How to Use Restrictions to Prevent In-App Purchases on an iPhone SE
The steps in this article were performed on an iPhone SE, in iOS 10.3.2. Note that this is going to prevent you from making any purchases on your iPhone SE that are classified as in-app purchases. If you decide later that you want to be able to make an in-app purchase, then you will need to follow these steps again and re-enable the option on the Restrictions menu.
Step 1: Open the Settings app.
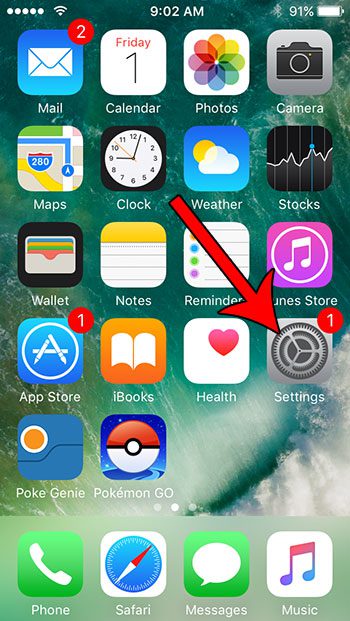
Step 2: Select the General option.
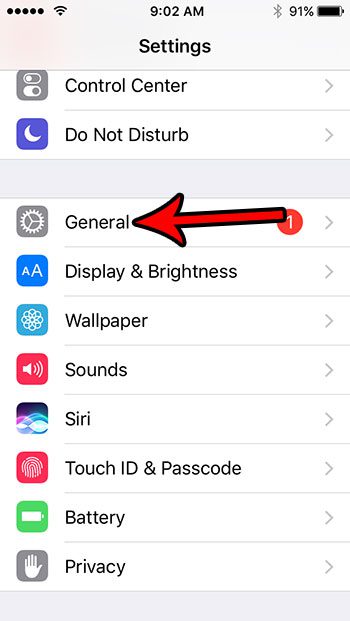
Step 3: Scroll down and choose the Restrictions button.
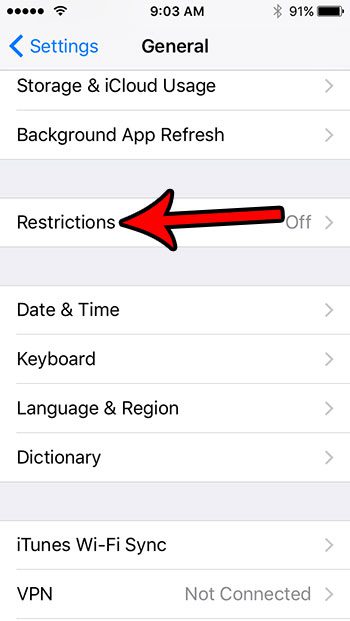
Step 4: Touch Enable Restrictions at the top of the screen.
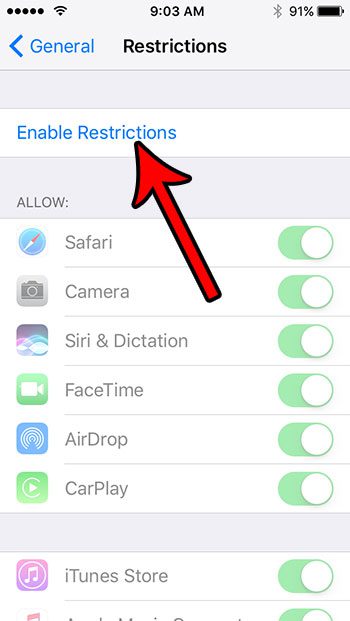
Step 5: Enter a passcode that will be required later to re-enter the Restrictions menu. Note that it is very important that you remember this passcode, as you will not be able to get back into this menu without it.
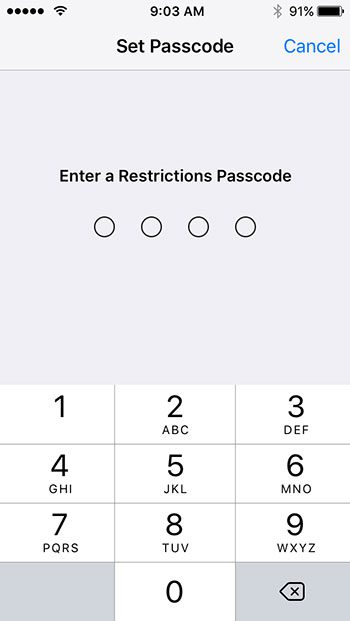
Step 6: Re-enter the passcode to confirm it.
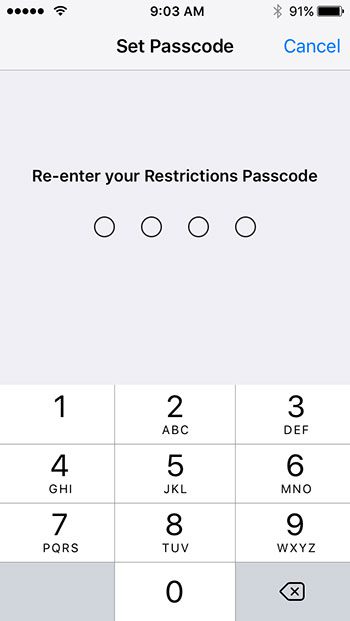
Step 7: Scroll down and tap the button to the right of In-App Purchases to block them on the device. I have turned off in-app purchases on my iPhone SE in the picture below.
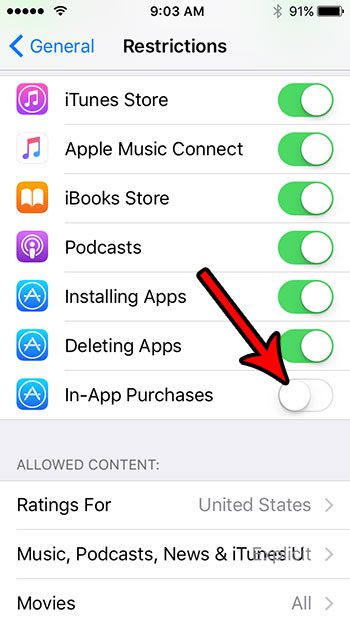
Now that you know how to block in-app purchases on an iPhone SE, you can ensure that someone won’t be able to make purchases from an app that is installed on the device.
It’s generally a good idea to make your Restrictions passcode different from your device passcode. If you haven’t set a device passcode, or if you want to change it, then this article will show you how.

Matthew Burleigh has been writing tech tutorials since 2008. His writing has appeared on dozens of different websites and been read over 50 million times.
After receiving his Bachelor’s and Master’s degrees in Computer Science he spent several years working in IT management for small businesses. However, he now works full time writing content online and creating websites.
His main writing topics include iPhones, Microsoft Office, Google Apps, Android, and Photoshop, but he has also written about many other tech topics as well.