Computer users can be very particular about where their files are stored, especially if they have grown accustomed to accessing files in a specific way.
So anytime you install a new program, especially one that can get as much use as Word, it can be difficult to transition to where your files are now being saved.
Fortunately, you do not have to get used to a new location. You can change the default save location in Word 2013 to a folder of your choosing, allowing you to continue to save any new documents that you create to your preferred location.
How to Change the Default Save Location in Word 2013
This is not going to move the location of any files that you have already saved to your computer. This change will only affect the save locations of any future documents that you create. Additionally, Word 2013 will continue to save already-existing documents to their current locations.
This tutorial will also make the assumption that you would like to save your documents to your computer by default, and that you want to be able to go directly to your default save folder when you click the Save icon. If you do not wish to make these changes, you can ignore those options in Step 5.
Step 1: Open Word 2013.
Step 2: Click the File tab at the top-left corner of the window.
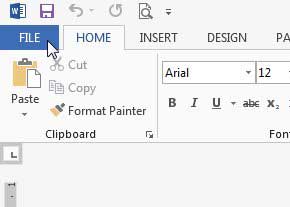
Step 3: Click Options in the column at the left side of the window.
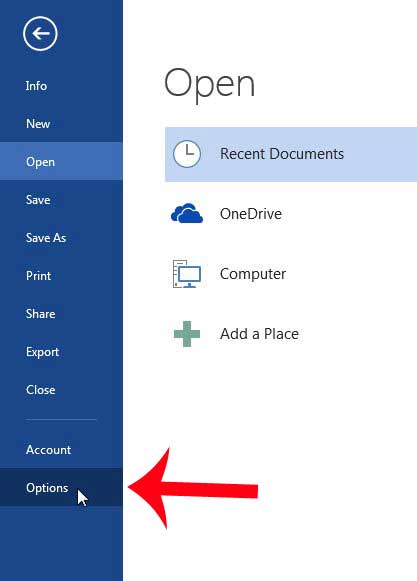
Step 4: Click Save in the column at the left side of the Word Options window.
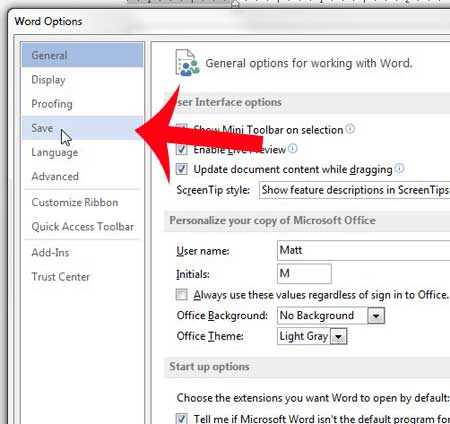
Step 5: Check the box to the left of Don’t show the Backstage when opening or saving files, check the box to the left of Save to Computer by default, then click the Browse button to the right of Default local file location.
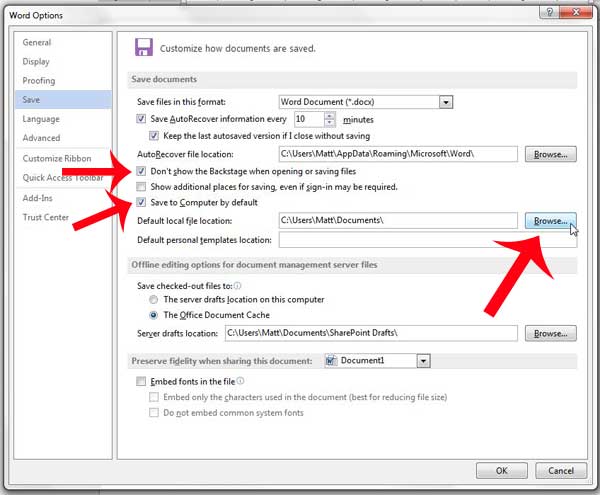
Step 6: Select your new default save location, then click the OK button.
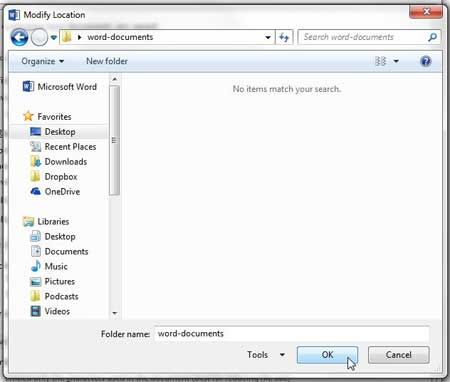
Step 7: Click the OK button at the bottom of the Word Options window to save your changes.
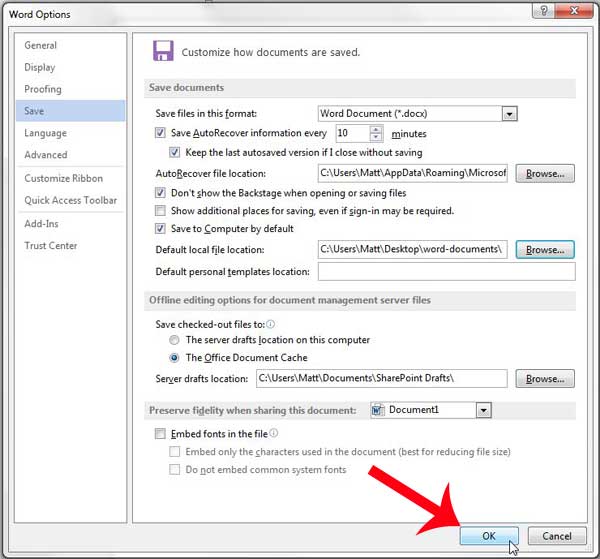
Now that you know how to change the Word 2013 default save location, you can start saving files to a different folder than whatever is being used currently.
Would you prefer the text in your document to have a different appearance? Learn how to change the default font in Word 2013 to something that you like more.

Matthew Burleigh has been writing tech tutorials since 2008. His writing has appeared on dozens of different websites and been read over 50 million times.
After receiving his Bachelor’s and Master’s degrees in Computer Science he spent several years working in IT management for small businesses. However, he now works full time writing content online and creating websites.
His main writing topics include iPhones, Microsoft Office, Google Apps, Android, and Photoshop, but he has also written about many other tech topics as well.