While you might already be familiar with opening the Control Center and moving the Brightness slider when you need to change that iPhone setting, it’s something tedious that you might not want to do.
One other option would be to enable a setting that lets the iPhone take care of it for you.
Our how to use Auto-Brightness in iOS 7 on the iPhone 5 tutorial below will show you where to find this setting in a couple of different versions of the iOS operating system.
You can also check out this video about how to turn off auto brightness on iPhone for more on this topic in iOS 16.
How to Enable the iPhone Auto-Brightness Setting
- Open Settings.
- Choose Accessibility.
- Select Display & Brightness.
- Turn on Auto-Brightness.
Our guide continues below with more information on how to use Auto-Brightness in iOS 7 on the iPhone 5, including pictures of these steps.
iOS 7 may have a ton of great new features, but it does seem to drain your battery life quickly. One way that you can moderately improve your battery life is by lowering your screen brightness.
But if you find that you typically need to adjust your screen brightness manually, then using the Auto-Brightness feature can be very helpful.
OId Method – How to Automatically Control Screen Brightness in iOS 7 (Guide with Pictures)
When you enable iOS 7’s Auto-Brightness feature, then your iPhone 5 will use the ambient lighting around the screen to determine how bright it needs to be.
So it won’t be very bright if you are in a dark location, but it will be bright if you are someplace sunny.
You can set a baseline for your brightness on the brightness slider in the last step below, but the iPhone 5 will still automatically adjust your brightness from that level if you have configured Auto-Brightness.
Step 1: Touch the Settings icon.
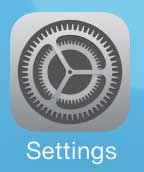
Step 2: Scroll down and select the Wallpapers & Brightness option.
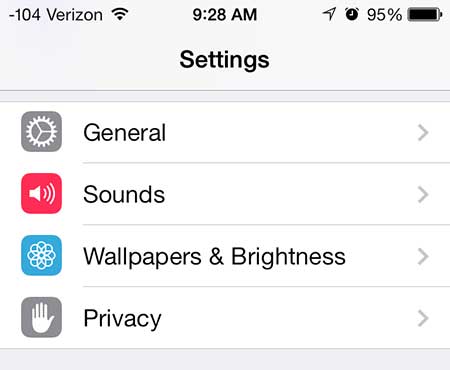
Step 3: Move the slider to the right of Auto-Brightness from left to right so that you can see some green surrounding the button.
The slider above the Auto-Brightness can also be moved from left to right to set a preferred brightness level.
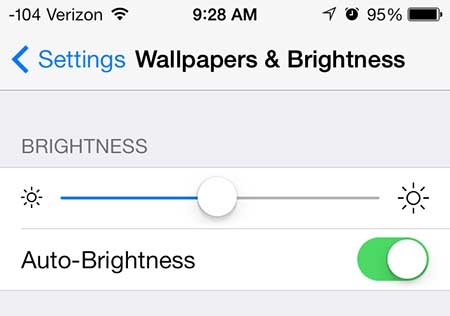
Note that you can quickly access the brightness slider if you decide that you manually want to adjust it.
Simply pull up from the bottom black border of the screen, which will bring up your Control Center. Then you can adjust the slider highlighted in the image below.
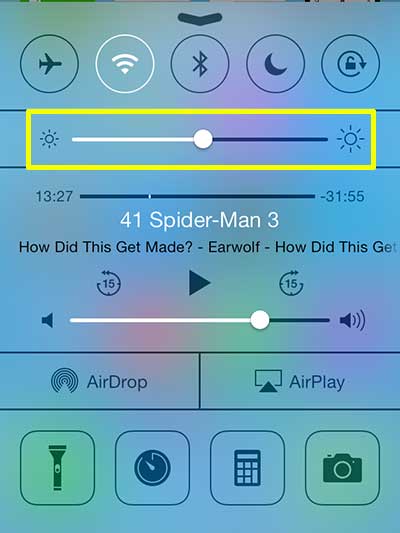
Now that you know how to use Auto-Brightness in iOS 7 on the iPhone 5, you can make it much easier to control the brightness level of your screen even when you are switching different lighting environments.
If you want to remove the control center from your lock screen, you can read this article to learn how.
Video About Turning Off iPhone Auto-Brightness

Matthew Burleigh has been writing tech tutorials since 2008. His writing has appeared on dozens of different websites and been read over 50 million times.
After receiving his Bachelor’s and Master’s degrees in Computer Science he spent several years working in IT management for small businesses. However, he now works full time writing content online and creating websites.
His main writing topics include iPhones, Microsoft Office, Google Apps, Android, and Photoshop, but he has also written about many other tech topics as well.