Many of the pictures that you have on your computer, whether they are screenshots or pictures from a digital camera, are probably rather large. This is helpful when you need to see a small element of the image, but a big picture in Excel 2013 can easily take over the entire spreadsheet.
You may already be familiar with the handles that appear around an Excel image, which you can click to activate, then drag to resize the picture. Handles on the side and top will stretch or shrink the image, while the corner handles will resize while maintaining proportions. Those handles are identified below.
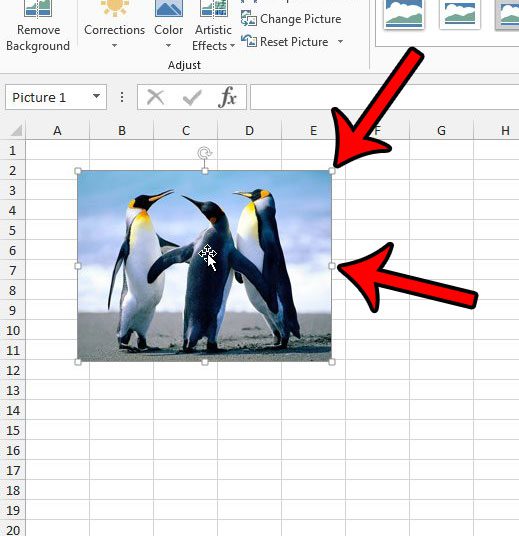
But what if you need a picture in your spreadsheet to be an exact size? Fortunately there is a way to do that in Excel, too, which we will outline below.
Specify the Precise Dimensions of a Picture in Excel 2013
The steps below will show you how to resize a picture in Excel 2013 by entering the precise dimensions of either the picture’s width or length. Excel pictures are constrained proportionally, so changing one of these values will cause the other to change automatically as well. You can alternatively choose to reset a picture to its original size, if you would prefer.
Step 1: Open the spreadsheet containing the picture that you wish to resize.
Step 2: Click the picture to select it.
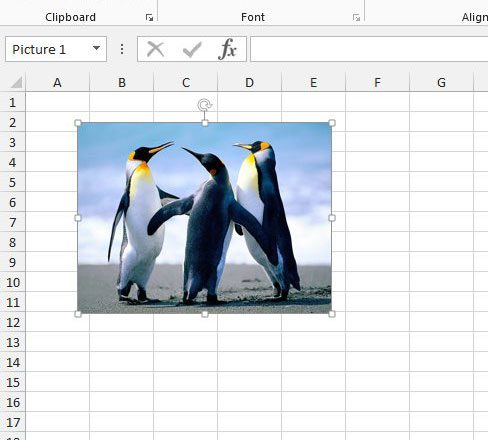
Step 3: Click the Format tab under Picture Tools at the top of the window.
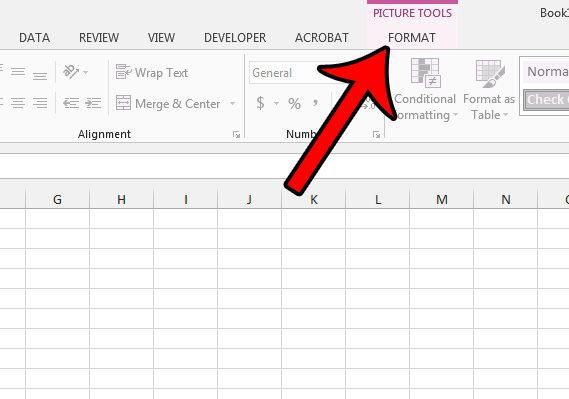
Step 4: Click inside the Height or Width field in the Size section of the ribbon, then enter the desired size, in inches, for that dimension. Pressing Enter on your keyboard will cause the picture to resize, and the dimension that you didn’t change will update to remain in proportion with the dimension that you did change.
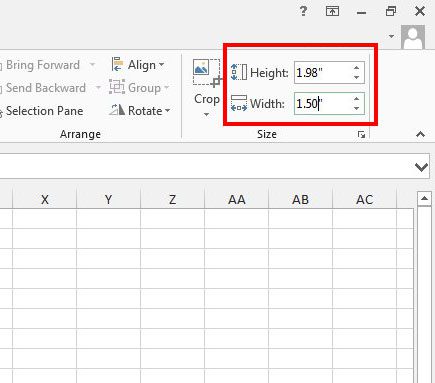
Now that you know how to resize a picture in Excel 2013, you will be able to use this technique in the future to fix issues caused by images that are too large or too small for the spreadsheet.
Do you need to include a picture on every printed page of your spreadsheet? Learn how to put a picture in the footer in Excel 2013 to accomplish this.

Matthew Burleigh has been writing tech tutorials since 2008. His writing has appeared on dozens of different websites and been read over 50 million times.
After receiving his Bachelor’s and Master’s degrees in Computer Science he spent several years working in IT management for small businesses. However, he now works full time writing content online and creating websites.
His main writing topics include iPhones, Microsoft Office, Google Apps, Android, and Photoshop, but he has also written about many other tech topics as well.