Copying and pasting data in Microsoft Excel 2010 is one of the best ways that you can save yourself some time.
However, this occasionally results in weird formatting caused by the original data. One area where this is especially noticeable is the widths of the source columns.
The column widths of your data are not transferred when you do a basic copy and paste, which can cause you to spend additional time correcting this information on the new sheet.
Luckily there is a way that you can transfer column width information when you are pasting to a new sheet in Excel 2010, so continue below to find out how.
Copying and Pasting with Column Width in Excel 2010
If you haven’t used the Paste Special option in Excel 2010, then this is a great opportunity to see the options that it offers you. There are a surprising number of ways that you can paste copied data, and at least a few of them are helpful in multiple occasions. But this tutorial is specifically about copying and pasting with column widths, so you can follow the steps below to learn how.
Step 1: Open the spreadsheet containing the data that you want to copy. If you want to copy it to another existing spreadsheet, open that file as well.
Step 2: Use your mouse to highlight the data that you want to copy, then press Ctrl + C on your keyboard to copy it.
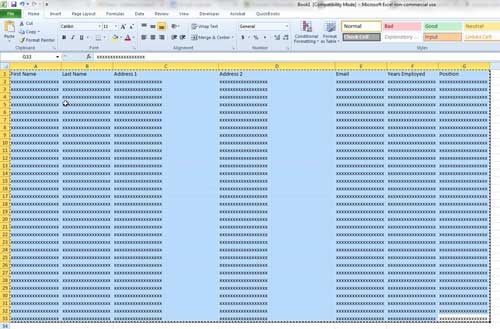
Step 3: Open the other worksheet to which you want to copy the data.
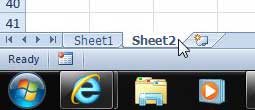
Step 4: , Click the left uppermost cell to which you want the data to be pasted.
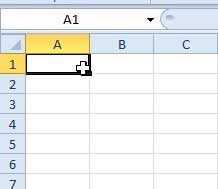
Step 5: Click the Home tab at the top of the window.
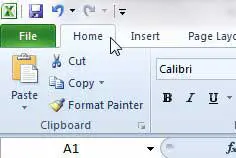
Step 6: Click the arrow under Paste in the Clipboard section of the ribbon, then click the Keep Source Column Widths option.
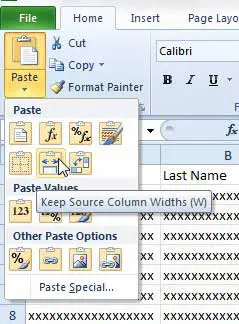
Now that you know more about copying and pasting with column width in Excel 2010, you will be able to use this option and save yourself some time while formatting data that you have pasted between worksheets.
If you’re shopping for a gift for someone that likes Netflix, then the Roku LT is a great option. It’s affordable and offers a simple way to watch a lot of streaming video content on your TV. Click here to learn more about the Roku LT.
One of my favorite Paste Special options is Paste Picture. You can learn how to paste data as a picture in Excel 2010 with this article.

Matthew Burleigh has been writing tech tutorials since 2008. His writing has appeared on dozens of different websites and been read over 50 million times.
After receiving his Bachelor’s and Master’s degrees in Computer Science he spent several years working in IT management for small businesses. However, he now works full time writing content online and creating websites.
His main writing topics include iPhones, Microsoft Office, Google Apps, Android, and Photoshop, but he has also written about many other tech topics as well.