When you connect a mouse to a laptop that has a touchpad, you will typically have two active pointer devices.
It’s possible that you are incorporating both of these into your activities, but it’s also possible that you are occasionally touching the touchpad and making unwanted moves on the screen.
Luckily there is a way to disable your Windows laptop touchpad when a mouse is connected so that this doesn’t happen.
How to Shut Off Your Windows Touchpad If You’re Using a Mouse
- Click inside the search bar at the bottom of the screen.
- Type “touchpad”.
- Choose Touchpad settings from the search results.
- Uncheck the Leave touchpad on when a mouse is connected box.
Our guide continues below with additional information on how to disable touchpad when mouse is connected in Windows 10, including pictures of these steps.
The touchpad on your Windows 10 laptop can serve as a functional mouse that lets you navigate your computer without actually having a physical mouse, whether it’s wired or wireless.
But you may occasionally connect a mouse to your laptop, and you might find that you are sometimes touching the touchpad when using the mouse, which is causing some unwanted cursor movement on the screen.
Fortunately, this is something that you can fix by changing a setting which will cause Windows 10 to disable the touchpad when a mouse is connected.
Our tutorial below will show you where to find this setting if it’s something that you would like to try out.
How to Disable the Touchpad When a Mouse is Connected in Windows 10 (Guide with Pictures)
The steps in this article were performed on a Windows 10 laptop.
By completing the steps in this guide you will be changing a setting on your computer so that the touchpad is automatically disabled when you connected another mouse to it.
This will help to prevent any accidental mouse movements that might occur when you touch the touchpad if a mouse is connected.
Step 1: Type “touchpad” into the search bar at the bottom-left corner of the screen.
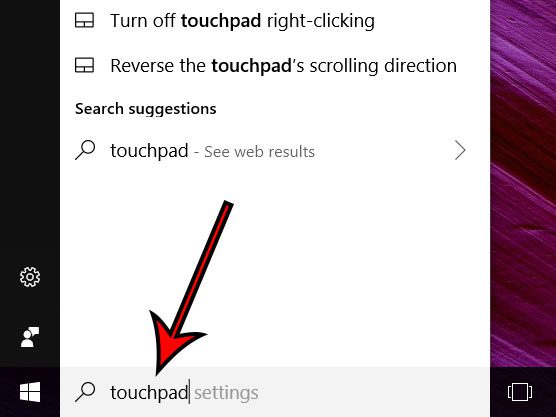
Step 2: Choose the “Touchpad settings” option from the list of search results.
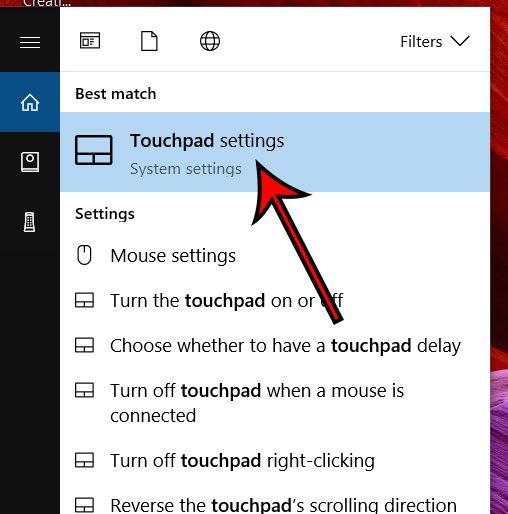
Step 3: Click the box to the left of Leave touchpad on when a mouse is connected to remove the checkmark.
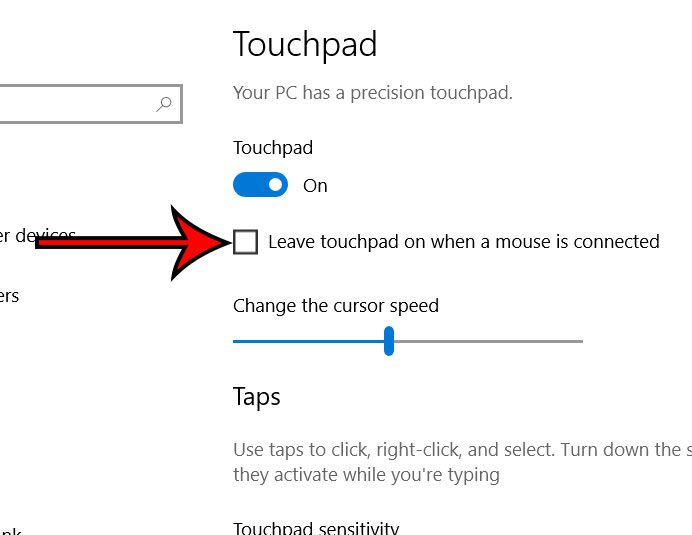
Now that you know how to turn off the touchpad when a mouse is connected in Windows 10, you will be able to avoid the accidental navigation and button clicks that can occur in this situation.
Note that there are a number of other settings on this menu as well that let you control the behavior of your laptop’s touchpad.
This article shows you which of those options to modify if you would like to change the direction that the touchpad scrolls when you use the two-finger scroll feature.
Additional Sources

Matthew Burleigh has been writing tech tutorials since 2008. His writing has appeared on dozens of different websites and been read over 50 million times.
After receiving his Bachelor’s and Master’s degrees in Computer Science he spent several years working in IT management for small businesses. However, he now works full time writing content online and creating websites.
His main writing topics include iPhones, Microsoft Office, Google Apps, Android, and Photoshop, but he has also written about many other tech topics as well.