The steps in this guide are going to show you how to turn off the graphics hardware acceleration option in Microsoft Excel for Office 365. We review the steps for this action briefly at the start of this article, then go further into the topic with more information and pictures below.
- Open Excel.
- Click the File tab at the top-left.
- Select Options at the bottom-left.
- Choose Advanced.
- Scroll to the Display section and check the box to the left of Disable hardware graphics acceleration.
- Click the OK button.
You may be interested in disabling hardware graphics acceleration in Microsoft Excel if you find that you are having display or stability issues, or if it feels like Excel isn’t performing as well as it should be.
Many programs will use a graphics hardware acceleration option because, in theory, it should make the application perform better. But this isn’t always the case and, in some instances, can actually make it perform a little worse.
Deal of the Day
- HIGH-QUALITY SOUND — Powered by the Apple H1 headphone chip, AirPods deliver rich, vivid sound.
- EFFORTLESS SETUP — After a simple one-tap setup, AirPods are automatically on and always connected. They sense when they’re in your ears and pause when you take them out. And sound seamlessly switches between your iPhone, Apple Watch, Mac, iPad, and Apple TV.
Last update on 2025-06-30 / Affiliate links / Images from Amazon Product Advertising API | As an Amazon Associate, I earn from qualifying purchases.
How to Turn Off Hardware Graphics Acceleration in Excel
The steps in this article were performed in the Microsoft Excel for Office 365 version of the application, but will also work in some of the older versions of Excel as well.
Step 1: Open Microsoft Excel.
Step 2: Select the File tab at the top-left corner of the window.
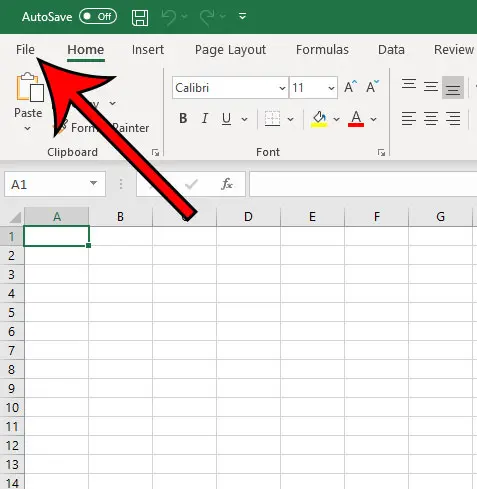
Step 3: Click the Options button at the bottom-left of the window.
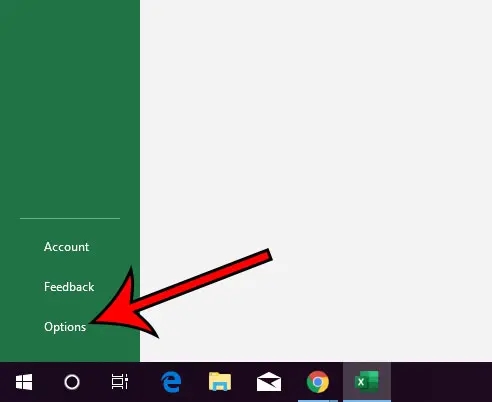
Step 4: Choose the Advanced tab at the left side of the Excel Options window.
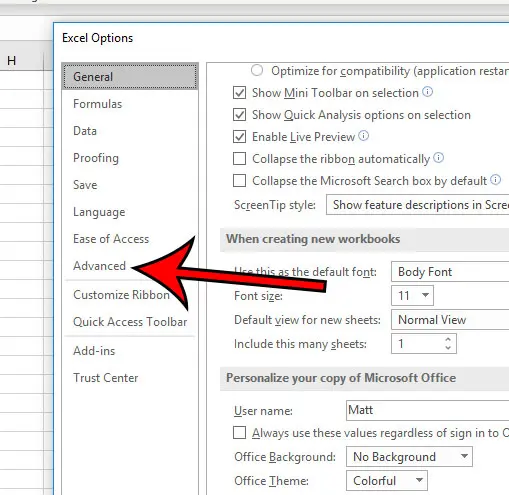
Step 5: Scroll down to the Display section, then click the box to the left of Disable hardware graphics acceleration.
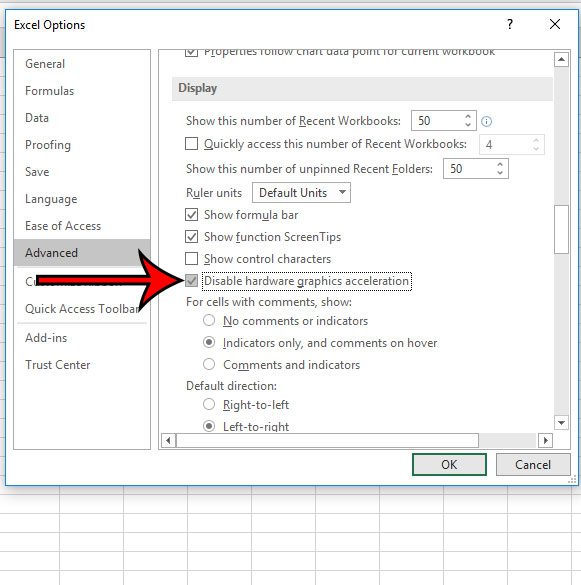
Step 6: Click the OK button.
Many of the other applications on your computer use hardware graphics acceleration as well. Find out how to disable it in Chrome if you use that browser and have found that you are having stability or performance issues with that browser.

Matthew Burleigh has been writing tech tutorials since 2008. His writing has appeared on dozens of different websites and been read over 50 million times.
After receiving his Bachelor’s and Master’s degrees in Computer Science he spent several years working in IT management for small businesses. However, he now works full time writing content online and creating websites.
His main writing topics include iPhones, Microsoft Office, Google Apps, Android, and Photoshop, but he has also written about many other tech topics as well.
