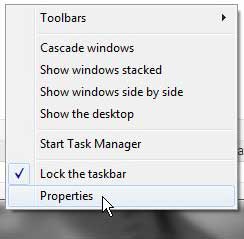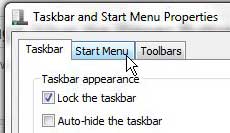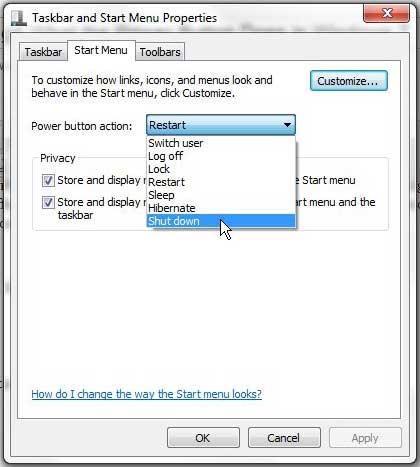There are many different ways that people manage their computers when they are done using them.
Some people like to turn off their computers by choosing to shut it down, while others prefer to put the computer in “Hibernate” mode so that it does not need to fully boot the next time it is turned on.
Regardless of your preference, you may not like what the default power button action does in Windows 7.
Fortunately, this is something that you can change on your computer, so continue reading below to learn how to change what the power button does in Windows 7.
As an Amazon affiliate, I earn from qualifying purchases.
Are you interested in learning more about Windows 8? This operating system provides a lot of improvements and changes over Windows 7 and could help to improve your experience with your computer. Read more about Windows 8, including the cost of upgrading and the new features included in the operating system.
How to Change Power Button Settings in Windows 8
There are several different options from which you can choose for defining the power button action. These include Switch user, Log off, Lock, Restart, Sleep, Hibernate, and Shut Down. Once you define the setting using the procedure outlined below, the change will take effect immediately. Note that you can always choose from the full set of options by clicking the arrow to the right of the power button on the Start menu.
Step 1: Right-click the toolbar at the bottom of the screen, then click Properties.
Step 2: Click the Start menu tab at the top of the window.
Step 3: Click the drop-down menu to the right of Power button action, then click the option you want to use for the power button in the future.
Step 4: Click the Apply button at the bottom of the window, then click the OK button.
Now that you know how to change what the Power button does in Winodws 7, you can modify your computer’s power options to suit your needs.
There are a lot of other changes that you can make from the menu as well. For example, you can choose to move the taskbar to a different location on the screen, or you can move it back to the bottom if it has accidentally been moved to the top or the side.

Matthew Burleigh has been writing tech tutorials since 2008. His writing has appeared on dozens of different websites and been read over 50 million times.
After receiving his Bachelor’s and Master’s degrees in Computer Science he spent several years working in IT management for small businesses. However, he now works full time writing content online and creating websites.
His main writing topics include iPhones, Microsoft Office, Google Apps, Android, and Photoshop, but he has also written about many other tech topics as well.