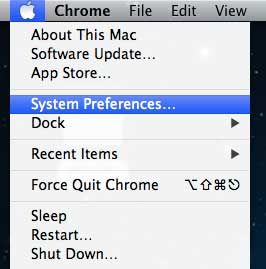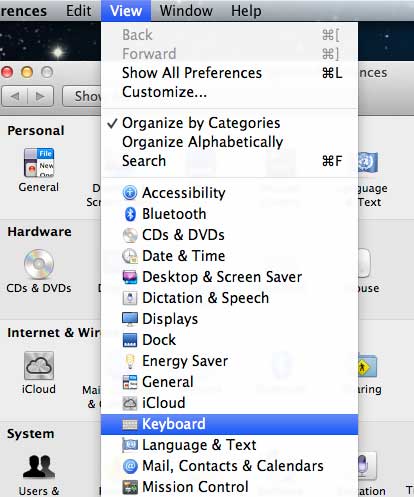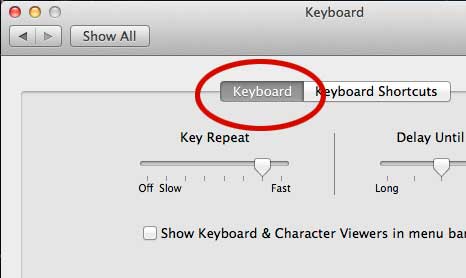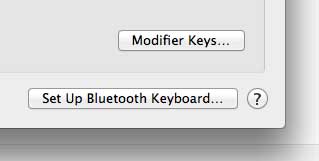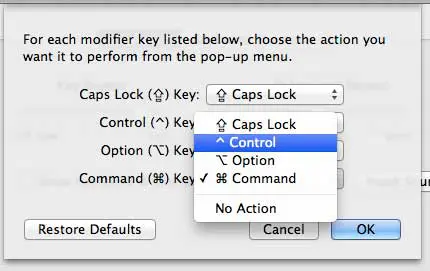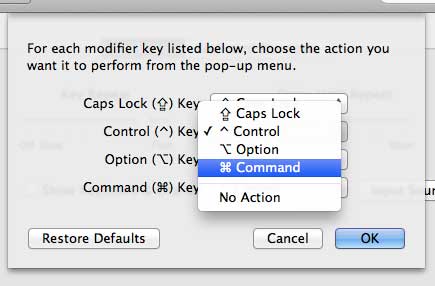Many people that are looking to purchase a Mac computer choose a Mac Mini. It is one of the most affordable Mac options and it has a very small form factor.
But the Mac Mini only comes with a computer and a power plug. You need to supply your own keyboard, mouse, and monitor.
Fortunately, these do not need to be Mac-specific. I have a Samsung monitor, Microsoft mouse, and Dell keyboard hooked up to mine right now, and everything is working fine.
But there is one slight problem with the default configuration. OS X assigns the Command action to the Windows key on a Windows keyboard, and that key is often not very convenient.
Especially for something as integral to your usage of the operating system as the Command action. Luckily this setting can be changed to something more convenient, such as the Ctrl key.
So continue reading below to learn how to switch the Command action to a different key on your Windows keyboard when you are using the Mac operating system.
As an Amazon affiliate, I earn from qualifying purchases.
Or you could just buy a Mac keyboard and make all of this unnecessary. Plus it matches the Mac Mini a lot better.
Assign the Mac OS X Command Action to a Different Key
If you looked at the picture of my keyboard in the image above, then you can see how awkward it would be to use the Windows key every time I needed to copy, paste or select all. But the Ctrl key is a lot more convenient, so I am going to use that instead. Simply follow the steps below to re-assign the Command action to the Ctrl key on your own Mac computer.
Step 1: Click the Apple icon at the top of the screen, then click System Preferences.
Step 2: Click View at the top of the screen, then click Keyboard.
Step 3: Click the Keyboard tab at the top of the window.
Step 4: Click the Modifier Keys button at the bottom of the window.
Step 5: Click the drop-down menu to the right of the Command Key option, then choose the Control option.
Step 6: Click the drop-down menu to the right of the Control Key option, then choose the Command option.
Step 7: Click the OK button to save your changes.
Now that you know how to change the command key for your Mac on a Windows computer, you can make it a little more comfortable to use one of those keyboards in the Mac OS operating system.
You should now be to able to use Mac’s Command action by pressing the Ctrl key on your Windows keyboard. This is going to make using that keyboard a lot simpler in programs like Microsoft Office.
Have you connected your Mac computer to a Wi-Fi printer yet? It’s easier than you think.

Matthew Burleigh has been writing tech tutorials since 2008. His writing has appeared on dozens of different websites and been read over 50 million times.
After receiving his Bachelor’s and Master’s degrees in Computer Science he spent several years working in IT management for small businesses. However, he now works full time writing content online and creating websites.
His main writing topics include iPhones, Microsoft Office, Google Apps, Android, and Photoshop, but he has also written about many other tech topics as well.