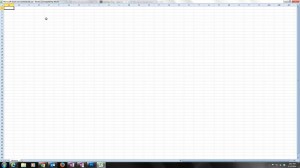Excel 2010 has a number of different view options that are meant to make the spreadsheet easier to work with in specific situations.
One of the view options is “Full Screen” and it will change the Excel window so that your spreadsheet is taking up the entirety of your screen.
This is helpful if you are simply entering data into the sheet, but it eliminates the ribbon at the top of the window, which will restrict your access to many of the features and settings that you use on a regular basis.
You likely entered into Full Screen view by clicking the Full Screen option on the View tab of the worksheet, as shown in the image below.
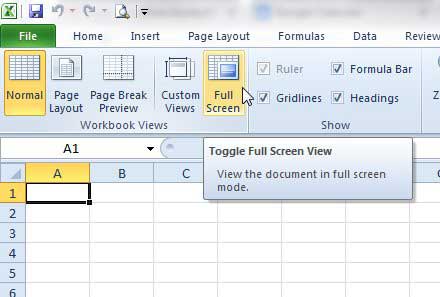
This results in a change to the window where it looks like the image below (click the image for an expanded view) –
While this may initially seem problematic, it’s actually pretty easy to fix. Simply press the Esc key at the top-left corner of your keyboard to return to the Excel view that you were using before it got switch to Full Screen.
Now that you know how to exit full screen view in Excel 2010, you can use this option to toggle back and forth between these different view modes as needed.
If you are trying to print a spreadsheet in Excel 2010 but some of the columns keep extending onto another page, effectively doubling the number of pages that get printed, then learn how to fit all of your columns on one page in Excel 2010. This is an easy way to fix one of the most problematic issues that can arise when you are working with spreadsheets.

Matthew Burleigh has been writing tech tutorials since 2008. His writing has appeared on dozens of different websites and been read over 50 million times.
After receiving his Bachelor’s and Master’s degrees in Computer Science he spent several years working in IT management for small businesses. However, he now works full time writing content online and creating websites.
His main writing topics include iPhones, Microsoft Office, Google Apps, Android, and Photoshop, but he has also written about many other tech topics as well.