There is a Bluetooth icon at the top of your iPhone screen that indicates the Bluetooth feature is currently enabled. If nothing is connected, then the Bluetooth icon should be grayed out. However, if your iPhone has a currently-active Bluetooth connection, then that icon might be solid white or solid black (depending on the color of the screen’s current background.)
If you aren’t sure which device is currently using your iPhone’s Bluetooth connection, then you might be wondering how you can check. Our guide below will point you to the correct menu so that you can see a list of Bluetooth devices, including which ones are connected.
How to Check Connected Bluetooth Devices on an iPhone 7
The steps in this article were performed on an iPhone 7 Plus in iOS 10.3.3. This guide is going to take you to the Bluetooth menu, where you are able to see which devices are currently connected to your iPhone.
Step 1: Open the Settings menu.
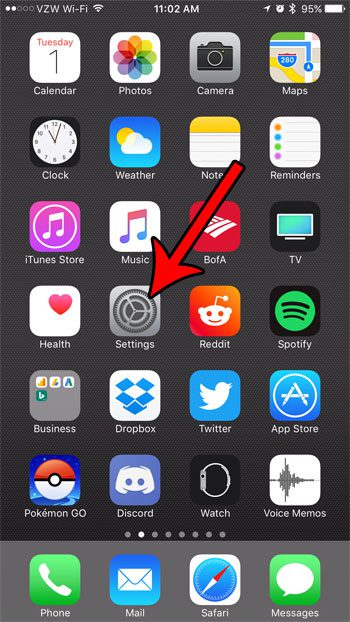
Step 2: Select the Bluetooth option.
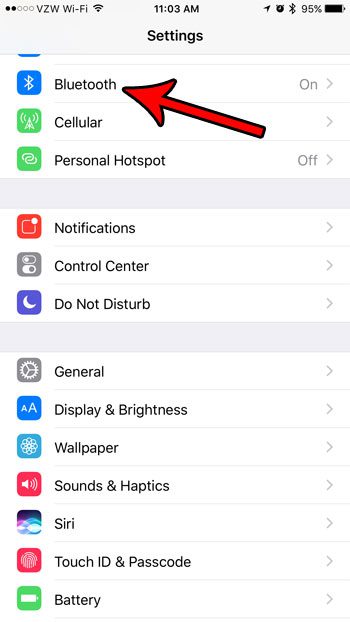
Step 3: Check for the word “Connected” to the right of a device listed under My Devices. For example, my Apple Watch is connected in the picture below.
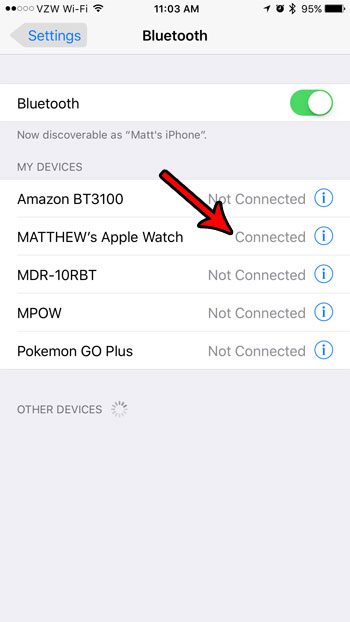
If it says “Not Connected” for something in the My Devices section, that this is a device that you have previously paired with your iPhone, but that is not currently connected to it, or is turned off. If you see a device at the very bottom of the screen, that that is a device that is currently in “pairing” mode which you are able to pair with your iPhone.
Note that you can change your iPhone Bluetooth name, which is the name listed under the Bluetooth toggle.
You are able to have more than one Bluetooth device connected to your iPhone at once. For example, you could have a pair of Bluetooth headphones and your Apple Watch connect at once. This article goes over more information about multiple Bluetooth devices so that you can get a better sense of how that connectivity works.
If you own a pair of Sony headphones, the processes in the following section will assist you in connecting them to your iPhone.
Sony Headphones and an iPhone Pairing Instructions
If you have a pair of Sony’s outstanding wireless Bluetooth headphones and want to use them with your iPhone, you may be wondering how to connect them.
So, after your iPhone is charged, your Sony headphones are charged, and your iPhone is set to Bluetooth, you may connect in a matter of minutes.
To pair your Apple smartphone with your Sony wireless device, follow the instructions below:
- Begin the process of pairing your headphones. Typically, you must press and hold a pairing button for a set amount of time.
- Tap Settings.
- Select Bluetooth.
- Choose your headphones, and then wait for the pairing to complete.
After connecting the Sony headphones, you should be able to launch an audio app, such as Music or Spotify, and listen to the audio.
Check out our article for more information on connecting your iPhone and Sony headphones.

Matthew Burleigh has been writing tech tutorials since 2008. His writing has appeared on dozens of different websites and been read over 50 million times.
After receiving his Bachelor’s and Master’s degrees in Computer Science he spent several years working in IT management for small businesses. However, he now works full time writing content online and creating websites.
His main writing topics include iPhones, Microsoft Office, Google Apps, Android, and Photoshop, but he has also written about many other tech topics as well.