A Microsoft Excel workbook can frequently include a number of different tabs called worksheets. Each worksheet in your Excel file might include important information that you need to print. But if your needs require you to include more than one worksheet on a page when printing in Excel, then you may be wondering if there’s an option in the application to accomplish this.
Printed Excel spreadsheets often waste a lot of paper. This is usually because there is a row or column that won’t fit on one page, causing an extra (sometimes multiple extra) page(s) to print. But you might find that you need to print all of the worksheets within a workbook and that each of those sheets only contains a small amount of data.
You may often be able to set or clear print areas to manage the data that you print, but another way to reduce the amount of paper in this situation is to print multiple worksheets on one page. This is accomplished by changing a setting in Excel, as well as a setting for your printer.
The exact method will depend on your specific printer model, but most printers will offer an option that makes it possible to print more than one page on a sheet of paper.
How to Print More Than One Spreadsheet on a Page in Microsoft Excel 2013
- Open your workbook.
- Click File.
- Choose Print.
- Select Print Active Sheets, then Print Entire Workbook.
- Click Printer Properties.
- Change the Page Layout setting, then click OK or Apply.
Our article continues below with additional information on printing more than one spreadsheet on a page in Excel, including pictures of these steps.
How to Print Multiple Worksheets on a Single Page in Excel 2013 (Guide with Pictures)
The steps in this article will show you how to change the printing settings in Excel 2013 to allow for the printing of multiple worksheets within a workbook on one page. Note that all of the worksheets that you are trying to print must be part of the same Excel workbook. If you need to adjust additional print settings for your spreadsheet, you can click here to read a guide with additional settings.
Step 1: Open the workbook in Excel 2013.
Step 2: Click the File tab at the top-left corner of the window.
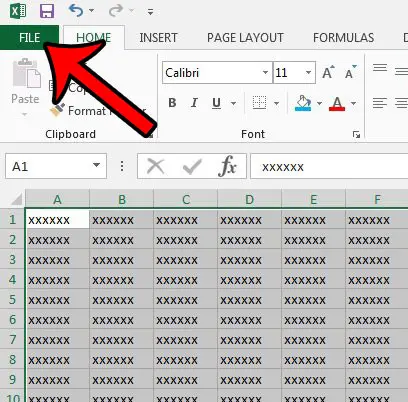
Step 3: Click the Print button in the column at the left side of the window.
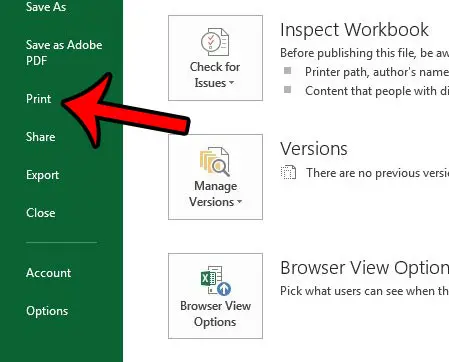
Step 4: Click the Print Active Sheets button, then click the Print Entire Workbook option.
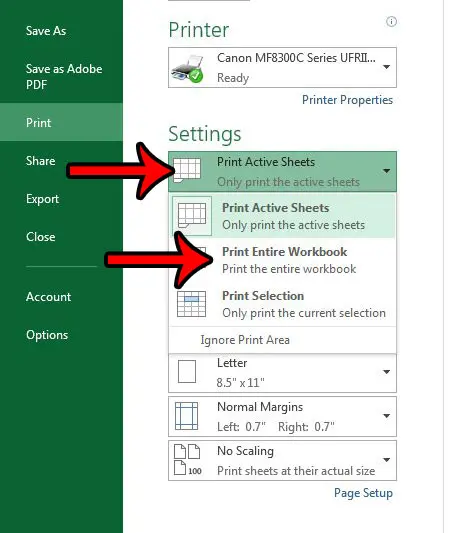
Step 5: Click the Printer Properties button.
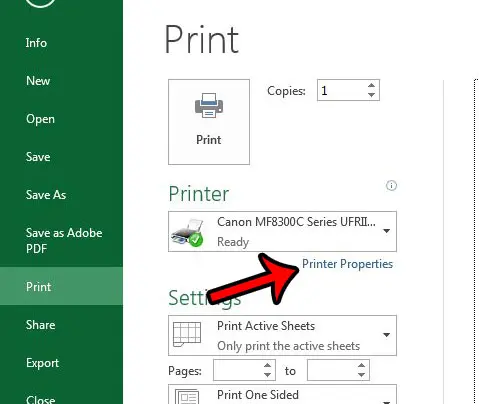
Step 6: (Note that this step will vary depending upon your specific printer) Look for an option that allows you to control the layout of your printed pages.
In the example image below, that option is Page Layout. You can then select the number of sheets to print per page. I am selecting the 4 on 1 option.
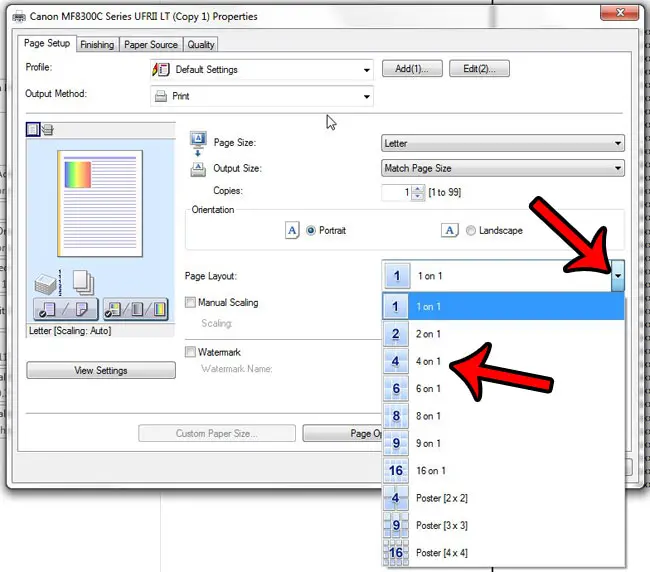
Now that you know how to print more than one worksheet on a page in Excel 2013, you can reduce the number of pages that you use when you print out workbooks that have a lot of worksheets in them.
Note that these directions assume that each worksheet will fit on one page. If not, read this article if you would like to change the layout of a worksheet.
Depending upon the amount of data and number of sheets that you are trying to fit on a page, your data might be very small. In that case, you might have more luck printing each worksheet on its own page.

Matthew Burleigh has been writing tech tutorials since 2008. His writing has appeared on dozens of different websites and been read over 50 million times.
After receiving his Bachelor’s and Master’s degrees in Computer Science he spent several years working in IT management for small businesses. However, he now works full time writing content online and creating websites.
His main writing topics include iPhones, Microsoft Office, Google Apps, Android, and Photoshop, but he has also written about many other tech topics as well.