Excel worksheets can contain all types of different data, including formulas (like one that lets you subtract in Excel), text, numbers, pictures, and dates.
Dates are included in a number of different types of spreadsheets, especially those generated by databases, but many Excel users might find them to be more for reference purposes than having any type of added value.
But Excel can actually perform some functions with the dates in your spreadsheet, including determining the number of days that have passed between two dates in your spreadsheet.
So, for example, if you have a report that is pulling the total number of units sold on two separate dates, you could have Excel determine the number of days between those dates and calculate an average number of sales per date.
You can learn the formula that will find the number of days between two dates in our guide below.
Find the Number of Days Between Two Dates in Excel 2013
The tutorial below is going to show you how to use an Excel formula to determine the number of days between two dates. It will assume that the dates are stored as values in separate cells of your Excel spreadsheet.
The result of the formula will be one single number, which represents the number of days between the two specified dates.
Step 1: Open your spreadsheet in Excel 2013.
Step 2: Click inside the cell where you want to display the number of days between your two dates.
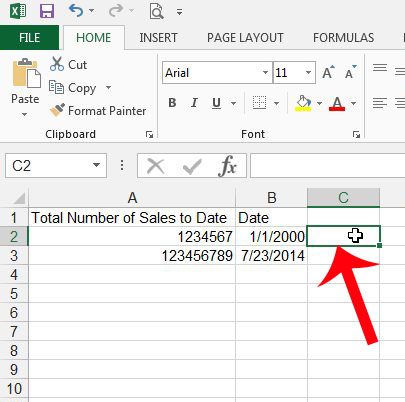
Step 3: The formula that we are using is called DATEDIF, and the syntax of the formula is =DATEDIF(start_date, end_date, interval). The values that you will use are:
start_date – the cell containing the earliest date that you are comparing. In my example image below, that is cell B2.
end_date – the cell containing the later date that you are comparing. In my example below, that is cell B3.
interval – the type of date unit that you will be measuring. You can choose between Y (year), M (month), and D (day). In my example below I am using “D”, because I want to determine the number of days between the two dates. Using “Y” or “M” would return the number of years or months between those two dates, respectively.
The formula that I use in the image below is =DATEDIF(B2, B3, “D”)
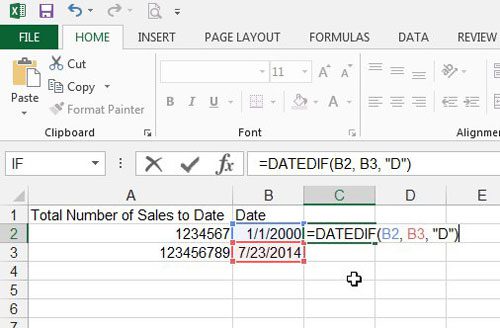
Step 4: Press Enter after you have entered the formula. The result of the formula will be displayed in the cell. You can view the formula again in the Formula bar when the cell is selected, as in the image below.
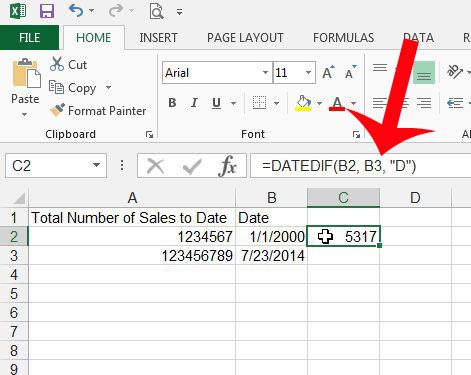
Now that you know how to find the number of days between two dates in Excel 2013, you can use this formula in the future to quickly determine this information whenever you need it.
Are you printing a multi-page Excel worksheet that is tough to follow? Print the top row on each page to make it easier to know what column a particular cell belongs to.

Matthew Burleigh has been writing tech tutorials since 2008. His writing has appeared on dozens of different websites and been read over 50 million times.
After receiving his Bachelor’s and Master’s degrees in Computer Science he spent several years working in IT management for small businesses. However, he now works full time writing content online and creating websites.
His main writing topics include iPhones, Microsoft Office, Google Apps, Android, and Photoshop, but he has also written about many other tech topics as well.