Sometimes when you are editing an Excel file, you are working with sensitive information.
Since anyone with access to your computer or the Excel spreadsheet would be able to view that information, it can be helpful to apply an Excel password to the file.
But it may be necessary to later learn how to remove a password from Excel if it’s becoming troublesome.
Password-protecting an Excel workbook is a simple and effective way to make sure that the file can only be viewed by individuals with whom you have shared that password.
But if a workbook no longer requires a password, or if you are finding it too tedious to enter the password each time you want to work with the file, then you might be wondering how to remove it.
Removing a workbook password in Excel 2013 can be accomplished with just a few short steps, then the workbook can be saved so that the password is no longer required to open and view the data contained within the file.
How to Remove Password from Excel Spreadsheet
- Open your spreadsheet and enter the password.
- Click File.
- Click Protect Workbook, then Encrypt with Password.
- Delete the password, then click OK.
- Save the workbook.
Our article continues below with additional information on how to remove a password from Excel, including pictures of these steps.
If you’ve started letting Google Chrome save your login information for websites you visit, then our view saved passwords Chrome tutorial will show you how to find that information.
Removing a Password from an Excel 2013 Workbook (Guide with Pictures)
These steps are for the removal of a workbook password. This is the type of password that prevents you from viewing anything in the file without entering a password.
The steps in this article will show you how to remove a password from a spreadsheet when you know that password. It will not show you how to remove the password from an Excel spreadsheet for which you do not know the password.
Step 1: Open the spreadsheet in Excel 2013 and enter the password for the workbook.
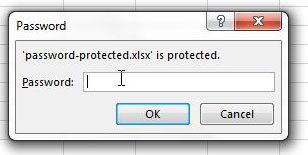
Step 2: Click the File tab at the top-left corner of the window.
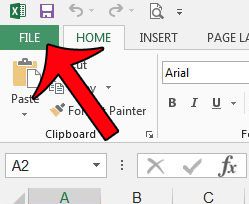
Step 3: Click the Protect Workbook button, then click the Encrypt with Password option.
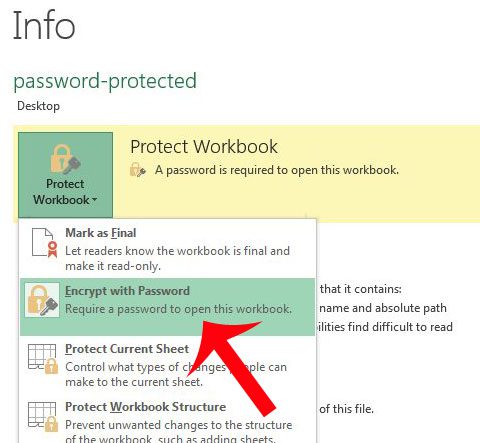
Step 4: Click inside the Password field, delete the existing password, then click the OK button.
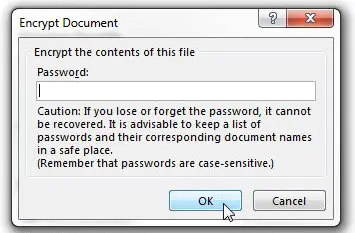
Step 5: Click the Save button to save the workbook without the password.
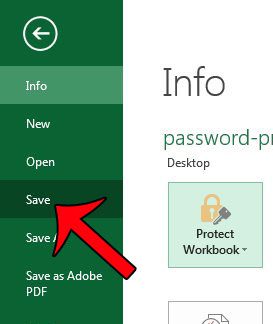
Do you have a Word document that you would like to password protect? Read here to learn how.
More Information on How to Remove Password from Excel File
- If you need to remove the password from an Excel file, you will need to have the current password in order to complete that action. You won’t be able to recover the password from Excel itself, so you will need to contact the person who originally create the password the Excel file.
- Some people have had success with Excel password recovery by using Google Docs. If you sign into Google Drive and upload the Excel spreadsheet for which you want to remove the password you may be able to view it in Google Sheets, then convert the Sheets file version to an excel file type. This doesn’t work all the time, but it can work occasionally.

Matthew Burleigh has been writing tech tutorials since 2008. His writing has appeared on dozens of different websites and been read over 50 million times.
After receiving his Bachelor’s and Master’s degrees in Computer Science he spent several years working in IT management for small businesses. However, he now works full time writing content online and creating websites.
His main writing topics include iPhones, Microsoft Office, Google Apps, Android, and Photoshop, but he has also written about many other tech topics as well.