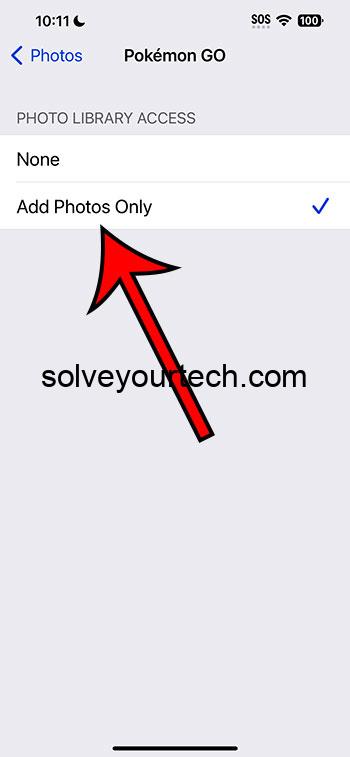Changing photo permissions on your iPhone in iOS 17 is a simple process. Navigate to your device’s Settings, scroll down and tap on Privacy & Security, select Photos, and then choose the app whose permissions you want to alter. From there, you can adjust whether the app has access to all photos, selected photos, or no photos.
After completing the action, the app you’ve adjusted will only have access to the photos you’ve permitted. If you choose to not allow any photo access, the app will not be able to view or use any of your photos.
You can also watch this video about how to change photo permissions on an iPhone for additional info.
Introduction
Are you concerned about which apps have access to your photos on your iPhone? With iOS 17, Apple continues to give users more control over their privacy. Understanding how to manage photo permissions is crucial as our phones become the hub of personal information and memories.
This article is for iPhone users who value their privacy and want to ensure that their pictures are shared only with the apps they trust. Whether you are a photographer, a parent, or just someone who enjoys snapping pics, knowing how to change photo permissions is an essential skill in the digital age. After all, your photos are your memories, and who has access to them is your choice.
Related: How to Crop Photos on iPhone 14
Step by Step Tutorial: Changing Photo Permissions
Before we dive into the steps, let’s clarify what we’re about to do. We will be adjusting the permissions for individual apps, determining whether they can access all, some, or none of your photos.
Step 1: Open Settings
Tap the Settings icon on your iPhone’s home screen.
The Settings app is where you control all the permissions for apps installed on your iPhone. Think of it as the command center for your device’s privacy.
Step 2: Scroll and Tap on Privacy & Security
Swipe up until you find Privacy & Security and tap it.
Privacy settings are where you manage what data your apps have access to. It’s the go-to place for tweaking permissions for everything from location services to contacts.
Step 3: Select Photos
In the Privacy menu, you’ll find a list of features; select Photos.
The Photos section specifically controls which apps can access your photo library. It’s important to review these settings regularly, especially after downloading new apps.
Step 4: Choose the App to Adjust
You’ll see a list of apps that have requested access to your photos. Tap the app you want to change permissions for.
Each app will have its own settings, so you can customize your privacy on a per-app basis.
Step 5: Change the Permission
Choose from the options: ‘Allow Access to All Photos,’ ‘Select Photos…’ or ‘None.’ Note that these options can vary depending on the app.
By selecting ‘Select Photos…’ you can handpick which photos the app can access, giving you precise control over your privacy.
Pros of Changing Photo Permissions
| Benefit | Explanation |
|---|---|
| Increased Privacy | By managing photo permissions, you ensure that only selected apps can access your photo library. |
| Customized Control | You can select individual photos that an app can access, offering a personalized experience. |
| Security | Restricting app access to your photos protects against data breaches and unauthorized usage. |
Cons of Changing Photo Permissions
| Drawback | Explanation |
|---|---|
| Inconvenience | Having to manually select photos for each app can be time-consuming. |
| Limited Functionality | Some apps may not work as intended without access to your photos. |
| Constant Management | As you install new apps, you’ll have to keep managing their permissions regularly. |
Video About Photo Permissions
Additional Information
When you’re adjusting the photo permissions, keep in mind that some apps genuinely need access to function correctly. For example, photo editing apps will need access to your photo library. However, not all apps need full access—some might only need to view certain photos. When you’re in the ‘Select Photos…’ option, iOS 17 allows you to search for particular photos, making it easier to pick the ones you want the app to see.
Always be wary of apps that request access to your entire photo library when it’s not necessary for the app’s functionality. Remember, it’s about finding the right balance between convenience and privacy. Once you’ve set the permissions, you can alter them again at any time, giving you ongoing control over your iPhone’s photo access.
Summary
- Open Settings.
- Tap Privacy & Security.
- Select Photos.
- Choose an app.
- Change the permission.
Frequently Asked Questions
Will changing photo permissions delete my photos?
No, adjusting permissions does not affect the photos stored on your device.
Can I set different permissions for different apps?
Yes, each app’s permissions can be adjusted individually.
What happens if I select ‘None’ for an app?
The app will not have any access to your photo library.
Is it possible to change permissions for system apps?
Some system apps may have fixed permissions that cannot be altered.
Can I still use an app if I don’t give it photo access?
It depends on the app. Some will work with limited functionality, while others may not work at all.
Conclusion
In conclusion, managing your photo permissions in iOS 17 is all about protecting your privacy and controlling your digital footprint. It gives iPhone users the power to decide which apps have access to their personal photos, adding a layer of security and peace of mind.
Remember, it’s not just about keeping unwanted eyes away from your memories; it’s also about taking charge of your personal data. Take some time to go through your apps and adjust the permissions to ensure that your photos, your moments, are shared on your terms.

Matthew Burleigh has been writing tech tutorials since 2008. His writing has appeared on dozens of different websites and been read over 50 million times.
After receiving his Bachelor’s and Master’s degrees in Computer Science he spent several years working in IT management for small businesses. However, he now works full time writing content online and creating websites.
His main writing topics include iPhones, Microsoft Office, Google Apps, Android, and Photoshop, but he has also written about many other tech topics as well.