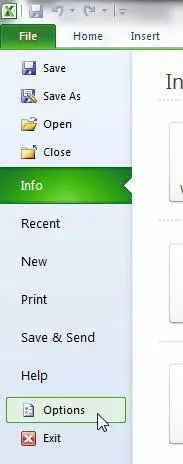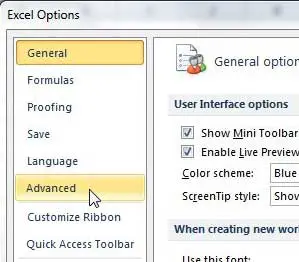Unless you are only dealing with small amounts of data in Excel 2010, then you have likely become dependent upon the horizontal and vertical scroll bars to move to data that is not currently visible on your worksheet.
But if you accidentally removed a scroll bar earlier, or if someone else was using Excel on your computer and they removed the scroll bar, then you could have trouble navigating to the position in your spreadsheet where you need to be.
Luckily the Excel 2010 Options menu has a setting where you can remove or restore a scroll bar that is no longer visible in the program.
How to Get the Scroll Bar Back in Excel 2010
There are a number of reasons why someone might want to remove a scroll bar in Excel, but it usually involves expanding the number of cells that are visible on the screen. But when you want to use a scroll bar to quickly move to another part of the spreadsheet, its’ absence can be a huge inconvenience.
Step 1: Click the File tab at the top-left corner of the window, then click Options at the bottom of the column at the left side of the window.
Step 2: Click the Advanced tab at the left side of the Excel Options window.
Step 3: Scroll to the Display options for this workbook section.
Step 4: Check the box to the left of the scroll bar that you want to restore to view.
Step 5: Click the OK button at the bottom of the window to apply your change to the current workbook.
Now that you know how to view the scroll bar in Excel 2010, you can use this feature to make it simpler to navigate in your spreadsheets.
Do you find that you are often having problems when you print your Excel workbooks? Particularly that important data is not all fitting on one page, and you end up with additional printed pages that have one or two columns of data? Learn how to show page breaks in Excel 2010 so that you can see on your spreadsheet the data that is going to print on a particular page.

Matthew Burleigh has been writing tech tutorials since 2008. His writing has appeared on dozens of different websites and been read over 50 million times.
After receiving his Bachelor’s and Master’s degrees in Computer Science he spent several years working in IT management for small businesses. However, he now works full time writing content online and creating websites.
His main writing topics include iPhones, Microsoft Office, Google Apps, Android, and Photoshop, but he has also written about many other tech topics as well.