It is very common to hand your iPhone to a friend or family member so that they can browse through your pictures. But you might have a picture on your device that you would prefer no one else to see. For situations like this, it is helpful to be able to hide a picture on your iPhone.
But once you are done sharing your Camera Roll with someone else, you might decide that you would like to unhide the picture and restore it to your Camera Roll. Our guide below will show you how to complete this task.
You can also check out this video about how to hide photos on iPhone for more on this topic.
Unhiding a Picture on an iPhone 6
The steps in this article were performed on an iPhone 6 Plus, in iOS 9.2. These steps will also work on other iPhone models that are using iOS 9. Once you have completed these steps, a picture that you had previously hidden will be restored to your Camera Roll.
Here is how to unhide a picture in iOS 9 –
- Open the Photos app.
- Select the Albums option at the bottom of the screen.
- Select the Hidden album.
- Tap the blue Select button at the top-right corner of the screen.
- Select the picture to unhide, then tap the Share button.
- Select the Unhide option.
These same steps are outlined below, but with pictures –
Step 1: Open the Photos app.
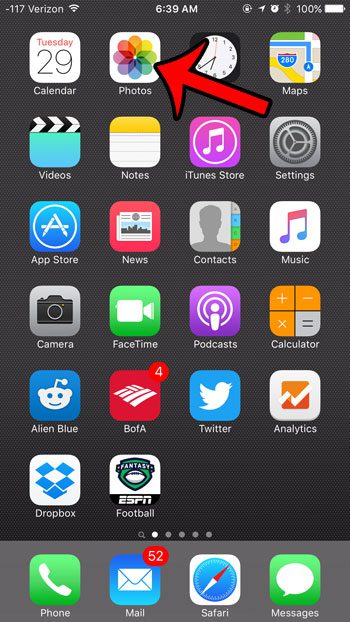
Step 2: Select the Albums tab at the bottom-right corner of the screen.
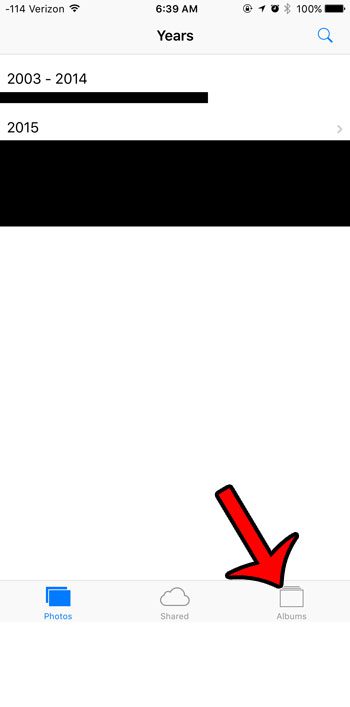
Step 3: Select the Hidden album.
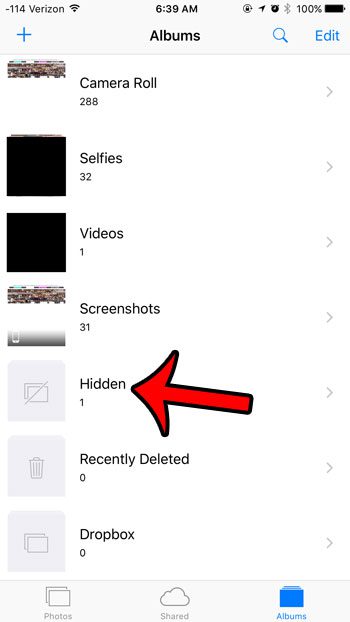
Step 4: Tap the blue Select button at the top-right corner of the screen.
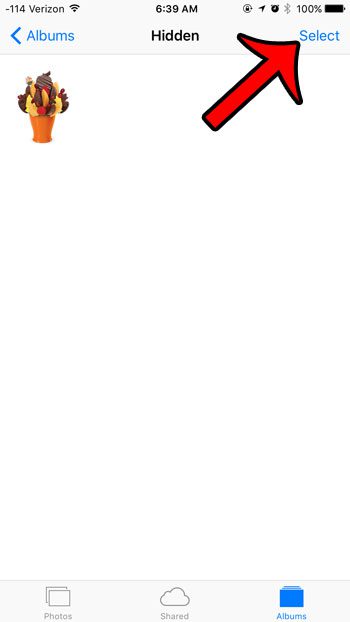
Step 5: Tap the picture that you wish to unhide, then tap the Share icon at the bottom-left corner of the screen.
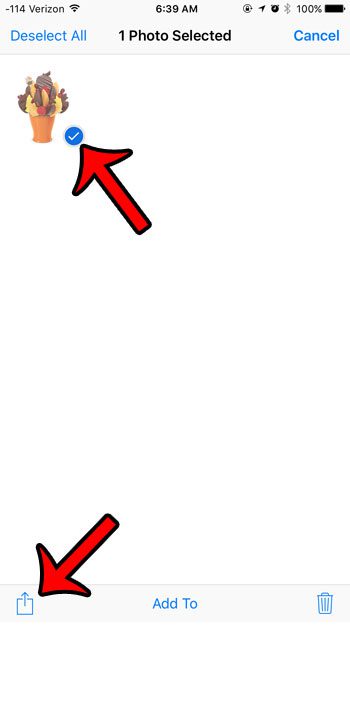
Step 6: Tap the Unhide button to restore this picture to your Camera Roll.
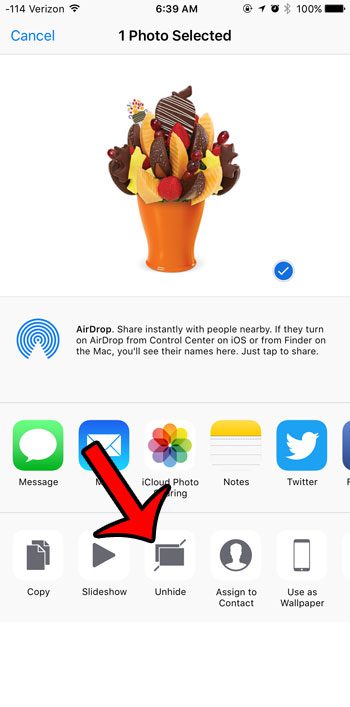
Now that you know how to unhide a picture in iOS 9, you can resolve issues that might have occurred due to hidden images in the past.
Are there pictures on your iPhone that you would like to crop so that you can remove unwanted elements from the image? Learn how to crop a picture on your iPhone directly from within the Photos app.
Video About Hiding iPhone Pictures
Ah, technology! Isn’t it just like magic? Imagine the days when we used film cameras. If you wanted to hide a photo, you probably had to tuck it away in some secret album or drawer. Fast forward to today and voilà – with a few simple taps on your iOS 9 device, you can hide and unhide photos at will. But wait, you’ve hidden a picture and now you’re scratching your head, wondering how to get it back? Fear not! Let’s dive into the simple process of unhiding that picture you’ve concealed.
A Sneak Peek into Photo Hiding
Before we jump into the “how-to,” have you ever wondered why you might want to hide a photo in the first place? Maybe it’s a surprise party plan, a gift you’ve secretly snapped, or simply something personal you don’t want others to stumble upon. The ‘Hide’ feature is like your digital cloak of invisibility. But remember, the trick is knowing how to pull it back when you need to!
Bring That Hidden Picture Back to Light
- Open the Photos App: Just tap on the Photos app – it’s the one with the colorful flower icon.
- Locate Your Albums: Down at the bottom of the screen, there’s a tab labeled ‘Albums’. Tap on it. It’s like walking into your digital photo library!
- Spot the Hidden Album: Scroll through the list of albums until you find the one labeled ‘Hidden’. Aha! That’s where your secretive pictures are hiding.
- Enter the Hidden Album: Give it a tap, and you’ll see all the photos you’ve chosen to hide.
- Select Your Photo: Find the picture you want to unhide. Tap on it to select it.
- Unhide with a Tap: Now, tap on the ‘Share’ button. It looks like a little box with an arrow pointing up. From the options that pop up, choose ‘Unhide’. And just like that, your photo has come out of hiding!
Additional Information
- What Happens When You Hide a Photo?: When you hide a photo, it doesn’t disappear from your device. It simply gets moved to a special ‘Hidden’ album, away from your main photo stream. Think of it as sweeping the photo under the digital rug!
- Can Others Access My Hidden Album?: The ‘Hidden’ album isn’t password-protected, so anyone with access to your device can still find it. If you’re looking for more security, consider using third-party apps or the built-in password features of your device.
- Why Can’t I See the ‘Hidden’ Album?: If you’ve never hidden a photo before, the ‘Hidden’ album won’t appear. It’s like a magic door that only appears when you need it!
FAQs
- Can I unhide multiple photos at once?
- Yes, you can. Just select multiple photos in the ‘Hidden’ album and then tap ‘Unhide’.
- Do hidden photos get backed up to iCloud?
- Absolutely! Hidden photos are treated like regular photos and get backed up if you have iCloud backup enabled.
- Can I hide videos the same way?
- You bet! The process to hide and unhide videos is the same as with photos.
- Does this hiding method work on iPads too?
- Yes, the process is identical for iPads running iOS 9.
- If I delete a photo from the ‘Hidden’ album, is it gone for good?
- Yes, deleting a photo from the ‘Hidden’ album will remove it from your device. If you’re unsure, always make a backup!
In a Nutshell
Hiding and unhiding photos on your iOS 9 device is a piece of cake. By following the simple steps above, you can easily manage your photos, ensuring your private moments stay just that – private! And remember, while the digital world can feel like a maze sometimes, there’s always a way out with a little guidance. Happy photo managing!

Matthew Burleigh has been writing tech tutorials since 2008. His writing has appeared on dozens of different websites and been read over 50 million times.
After receiving his Bachelor’s and Master’s degrees in Computer Science he spent several years working in IT management for small businesses. However, he now works full time writing content online and creating websites.
His main writing topics include iPhones, Microsoft Office, Google Apps, Android, and Photoshop, but he has also written about many other tech topics as well.