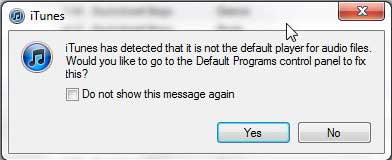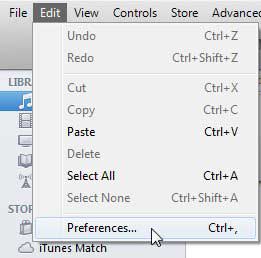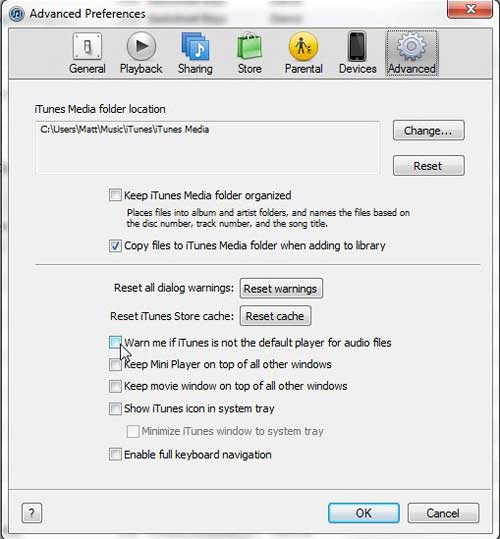Setting the right default applications on your computer can save you a lot of hassle and frustration.
Some of the applications that you use a lot are good for certain things, but you may not want to use them for everything that they can do. I have found iTunes to fall into this category.
If you have iTunes on your computer and want it to stop asking you to be the default audio player, then our tutorial below will show you how.
How to Prevent the iTunes Player Default Nag
- Open iTunes.
- Click Edit.
- Choose Preferences.
- Select the Advanced tab.
- Uncheck the Warn me if iTunes is not the default player for audio files box.
Our guide continues below with additional information on how to make iTunes stop asking to set it as the default player, including pictures of these steps.
iTunes is a great media player in its own right and one that I have used on computers that I never had any intention of connecting to an iOS device. In fact, many people are looking for how to set iTunes as default player on Windows 7 steps because they want to use the application.
While much of iTunes’ value does lie in its ability to connect with your iPhones, iPads, and iPods, it is more than just a glorified file transfer application.
You can listen to music, watch videos, and even import music directly from CDs to your iTunes library. But iTunes also wants desperately to be the default media playback program on your computer.
This means that any time you double-click a file that could potentially open in iTunes, that iTunes is the program that will open.
However, due to personal preference or sheer reluctance to give iTunes the permissions it craves, you might not have chosen to set it as your default player.
Fortunately, there are a couple of ways to get iTunes to stop asking you to set it as the default player.
Related Topic: Our how to change ringtone on iPhone 13 guide will show you some different ways that you can use a different sound when people call your phone.
How to Stop the iTunes Default Player Prompt (Guide with Pictures)
Nag screens are very annoying, thus the moniker that they have been assigned. We expect a program to operate in a specific way when we launch it, and this intrusion into our expected behavior is frustrating.
At this time, I also want to point out that iTunes is not the only program that obsessively prompts for default program status.
All of the major Web browsers will do the same thing, providing that you have more than one browser installed on your computer, and you need to take action to prevent them from displaying their own nag screens as well.
The simplest way to get iTunes to stop asking to be set as the default media player is to check the box on the nag screen to the left of Do not show this message again.
But if you have not checked that box, or clicked the pop-up nag screen away too quickly, then there is still another solution for removing this setting.
Step 1: Click the Edit button at the top of the iTunes window, then click the Preferences option at the bottom of the menu.
Step 2: Click the Advanced icon at the top of this window, then check the box to the left of Warn me if iTunes is not the default player for audio files to remove the check mark.
Step 3: Click the OK button at the bottom of the window, to apply your changes.
The next time that you open iTunes, you will no longer be prompted to change your default program settings, and you can continue using iTunes as you expected.
If you change your mind and want to know how to set iTunes as default player on Windows 7, you can come back here and check that box again, then close and reopen iTunes to get the option to select it as default.
If you want to learn more about configuring the default program settings on your Windows 7 computer, you can also read this article for more information. It is specifically targeted at adjusting your default Web browser settings, but the same technique can be applied to other default program situations as well.

Matthew Burleigh has been writing tech tutorials since 2008. His writing has appeared on dozens of different websites and been read over 50 million times.
After receiving his Bachelor’s and Master’s degrees in Computer Science he spent several years working in IT management for small businesses. However, he now works full time writing content online and creating websites.
His main writing topics include iPhones, Microsoft Office, Google Apps, Android, and Photoshop, but he has also written about many other tech topics as well.