Is the password on your computer really simple to guess? Or have you shared it with other people?
Our computers provide access to most of our most sensitive information, so it’s important to make it at least somewhat difficult for people to access that information if we haven’t given them permission.
If you are concerned about the effectiveness of your current password, then it might be time to change it.
Our guide below will show you how to change a Windows 7 password that you have previously created.
How to Update the Password on a Windows 7 Computer
- Click the Start button, then click Control Panel.
- Choose User Accounts & Family Safety.
- Select Change your Windows password.
- Click Change your password.
- Enter your current password.
- Type the new password, then retype it to confirm it.
- Click the Change password button.
Our guide continues below with additional information on how to update your Windows 7 password, including pictures of these steps.
Have you ever been reading a tutorial about improving the security of your computer and been told to change your Windows 7 password? Did that tutorial then skip over the method for actually making that change?
While it is a good idea to change your password in Windows 7, many security experts will mistakenly assume that people already know how to do this because they already have a password.
However, for most users, that password was created when they initially set up the computer. They never actually made a conscious decision to set a password and, therefore, do not know how to find the screen to do so.
Fortunately changing a Windows 7 password is a process that can be accomplished in a few short steps.
Changing a User Password in Windows 7 (Guide with Pictures)
There are many reasons that people might not want to change a password.
Whether this reluctance is due to the fact that the current password is easy to remember, they don’t perceive an actual threat if their password was compromised or because they are intimidated about actually locating the means to adjust the password, frequently updating passwords is just something that we need to accept if we are going to use computers and be connected to the Internet.
But once you know how to change the computer password you will be able to update it whenever you are concerned about its ability to protect your important information.
Step 1: Click the Start button at the bottom-left corner of the screen, then click Control Panel in the column on the right side of the menu.
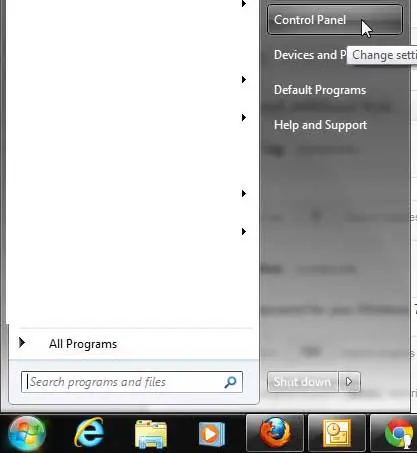
Step 2: Click the green User Accounts & Family Safety link at the top-right corner of the window.
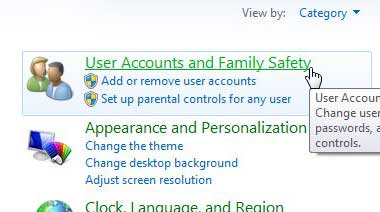
Step 3: Click the blue Change your Windows password link under the User Accounts section of the window.
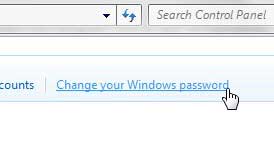
Step 4: Click the blue Change your password link at the top of the window.
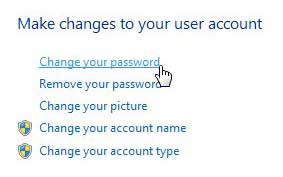
Step 5: Type your current password into the Current password field, type your new password into the New password field, then re-type the new password into the Confirm new password field.
You should also type a hint to help you remember the password into the Type a password hint field. Try not to make this too obvious, as this hint will be displayed anytime that anyone incorrectly enters your password.
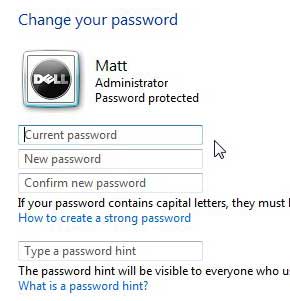
Step 6: Click the Change password button at the bottom of the window to apply the change.
Now that you know how ot change the password on your Windows 7 laptop or desktop computer you will be able to periodically update this information so that you can improve the security on your device, especially if you share your password with other people.
Are you making a lot of security upgrades to your computer? Do you already have a backup plan in place? If not, then this article could be helpful to you, as it provides a simple, free method for automatically backing up important data incrementally.

Matthew Burleigh has been writing tech tutorials since 2008. His writing has appeared on dozens of different websites and been read over 50 million times.
After receiving his Bachelor’s and Master’s degrees in Computer Science he spent several years working in IT management for small businesses. However, he now works full time writing content online and creating websites.
His main writing topics include iPhones, Microsoft Office, Google Apps, Android, and Photoshop, but he has also written about many other tech topics as well.