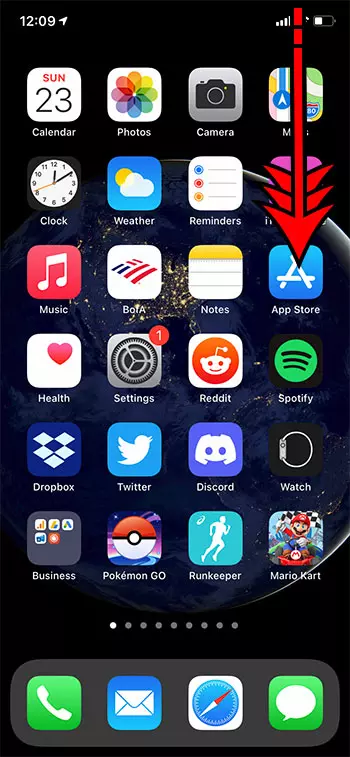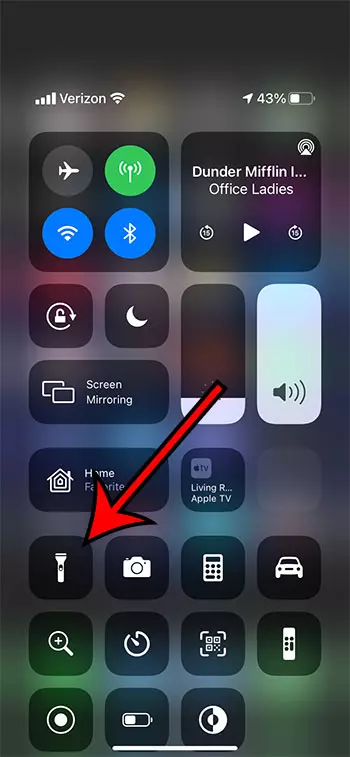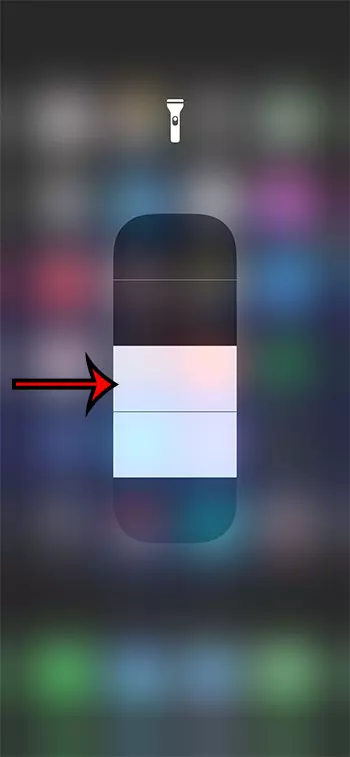The flashlight on your iPhone 11 is a handy little tool that you may find yourself using quite often. But as you use it for a variety or purposes, you may be wondering if it’s possible to make the iPhone flashlight brighter or dimmer.
The flashlight on your smartphone may initially seem like it doesn’t have any settings. It’s either turned on, or it’s turned off.
This is in line with most standard flashlights as well, as only some will include features such as adjustable brightness, or possible some flashing or strobing options.
But you can actually make your flashlight brighter or dimmer by taking advantage of an option that is available thanks to a somewhat hidden option on your device. Our guide below will show you how to change your iPhone 11’s flashlight brightness.
How to Adjust Flashlight Brightness on an iPhone 11
- Swipe down from the top-right of the screen.
- Tap and hold on the flashlight icon.
- Select the desired brightness level.
Our article continues below with additional information on the iPhone 11 flashlight brightness, including pictures of these steps.
Related: Why is the Clock Blue on My iPhone 11?
How to Make the iPhone 11 Flashlight Dimmer or Brighter (Guide with Pictures)
The steps in this article were performed on an iPhone 11 in iOS 14.3. Note that this won’t affect the brightness of other utilities that include the light, such as the option to have the light blink when you get a text message.
Step 1: Swipe down from the top right corner of your Home screen.
This is going to open the Control Center, which is one of the locations where you can turn the flashlight on or off.
Step 2: Tap and hold on the flashlight icon.
There are options for most of the other icons on this menu as well if you elect to tap and hold on them, too.
Step 3: Touch one of the bars on the screen to use that brightness level.
You can tap on any of those bars to use that brightness level, allowing you to quickly find the flashlight brightness that you want to use.
Our article continues below with additional information.
More Information on iPhone Flashlight Brightness
This guide assumes that the iPhone flashlight icon is currently a part of the Control Center. If not, then you can go to Settings > Control Center > and tap the green + to the left of the Flashlight option to add it.
You can tap and hold on the three lines to the right of any option on the Control Center menu if you would like to change the position of that item. For example, if you would prefer to have your most-used Control Center icons at the bottom of the screen then you would tap on the top item listed under Included Controls and drag it to the bottom of that list.
Changing the brightness of your iPhone flashlight isn’t going to affect other apps that use the flash, such as your Camera.
The iPhone flash can also be used to indicate that you have received an alert, such as a text message. If you would like to try out this option you can find it at Settings > Accessibility > Audio/Visual > LED Flash for Alerts.
If you select the bottom brightness level on the iPhone flashlight brightness slider it will turn the flashlight off. If you select the top brightness level then the flashlight will be as bright as it can be.
You can exit the brightness slider by tapping anywhere else on the screen.

Matthew Burleigh has been writing tech tutorials since 2008. His writing has appeared on dozens of different websites and been read over 50 million times.
After receiving his Bachelor’s and Master’s degrees in Computer Science he spent several years working in IT management for small businesses. However, he now works full time writing content online and creating websites.
His main writing topics include iPhones, Microsoft Office, Google Apps, Android, and Photoshop, but he has also written about many other tech topics as well.