The flashlight utility that it is accessible from the Control Center when you swipe up from the bottom of your screen is something that I use more often than I would have thought. But if you find that you don’t have a need for the flashlight, and that you only ever turn it on by accident, then you might be looking for a way to get rid of it.
Fortunately the iOS 11 update gives you more control over the layout of the Control Center, and one of the things that you can do is remove the flashlight. Our tutorial below will show you how to take it off of your iPhone’s Control Center, which is a method that you can also use to remove some other unwanted elements from there as well.
If you have a newer version of iOS on your iPhone, then check out our tutorial on how to turn on flashlight on iPhone SE if you would like to be able to use this utility.
How to Take the Flashlight Off of the iOS 11 Control Center
The steps in this article were performed on an iPhone 7 Plus in iOS 11.2.2. Note that you will need to have updated to at least iOS 11 to be able to take advantage of this feature. You are not able to customize the Control Center in this manner without the iOS 11 update. Removing the flashlight from the Control center in this manner will prevent you from being able to use the flashlight at all until you add it back to the Control Center.
Step 1: Open the Settings app.
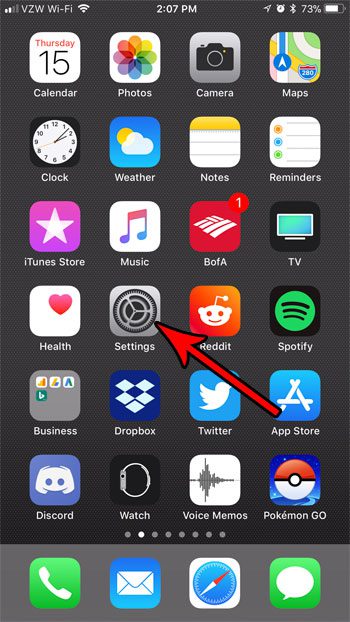
Step 2: Select the Control Center.
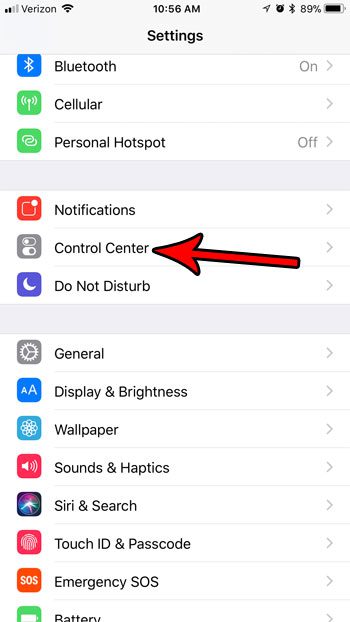
Step 3: Choose the Customize Controls option.

Step 4: Tap the red circle to the left of the Flashlight.
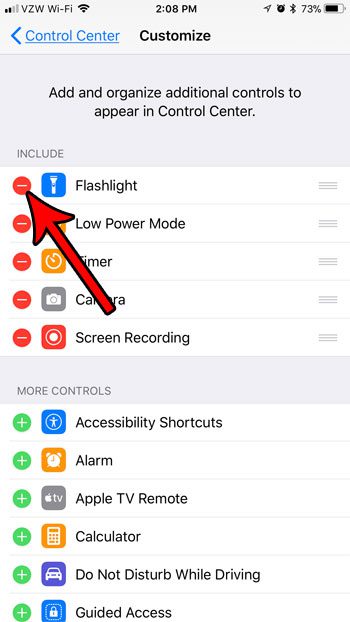
Step 5: Touch the Remove button to the right of Flashlight to remove it from the Control Center.
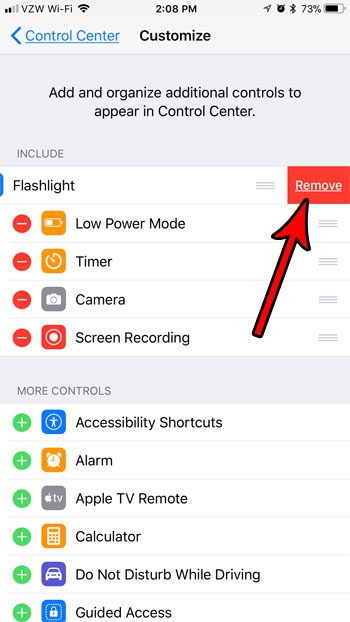
If you decide later that you actually want to have the flashlight available to you, then you can return to this menu and tap the green + button to the left of Flashlight to add it back. Note that you may need to change its position in the list of controls if you want to restore it to its previous location.
The ability to customize the Control Center provides you with some additional options on your device. You can even enable a screen recorder that lets you take video of what is happening on your iPhone screen.

Matthew Burleigh has been writing tech tutorials since 2008. His writing has appeared on dozens of different websites and been read over 50 million times.
After receiving his Bachelor’s and Master’s degrees in Computer Science he spent several years working in IT management for small businesses. However, he now works full time writing content online and creating websites.
His main writing topics include iPhones, Microsoft Office, Google Apps, Android, and Photoshop, but he has also written about many other tech topics as well.