Your iPhone has something on it called an IDFA (identifier for advertisers) that can track your device for advertising purposes.
Information that is collected via the IDFA can then be used by developers to serve optimized ads through their apps based on what you have previously clicked. The data that is collected is anonymous, and it is a minimal level of tracking.
However, Apple realizes that this might be a privacy concern for many iPhone owners, so it is possible to limit the amount of ad tracking that is done in this manner.
Our article below will show you how to limit this ad tracking and reset the IDFA data on your device.
Adjust Ad Tracking Settings in iOS 8
The steps in this article were written using an iPhone 6 Plus in iOS 8. These steps will also work for other iPhone models using iOS 8 as well.
Note that completing these steps will not block ads on your device. It will only limit the amount of tracking that is done for the ad serving.
Step 1: Open the Settings menu.
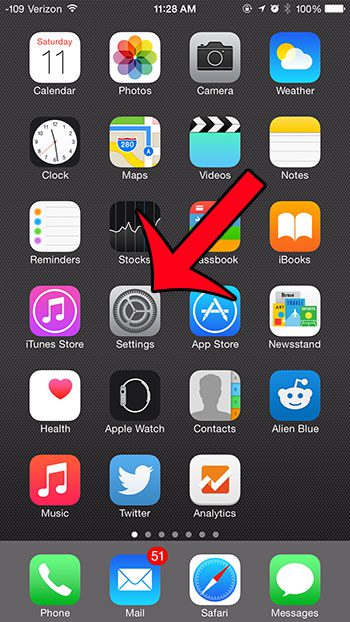
Step 2: Scroll down and select the Privacy option.
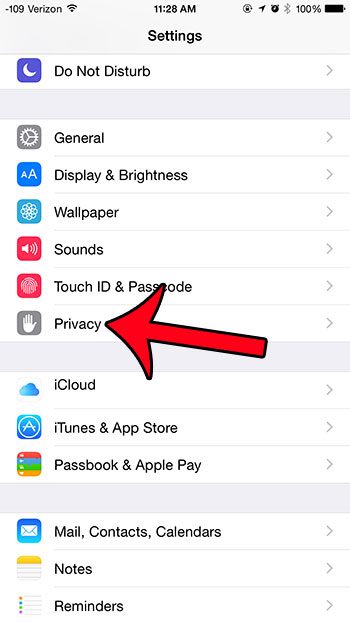
Step 3: Scroll to the bottom of the screen and select the Advertising option.
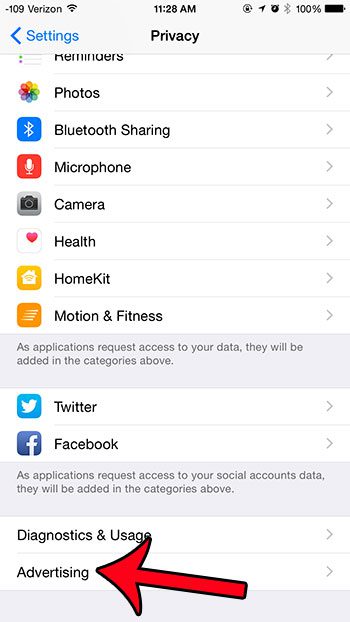
Step 4: Tap the button to the right of Limit Ad Tracking to turn it on. You will know that the feature is turned on when there is green shading around the button. For example, the option is turned on in the image below.
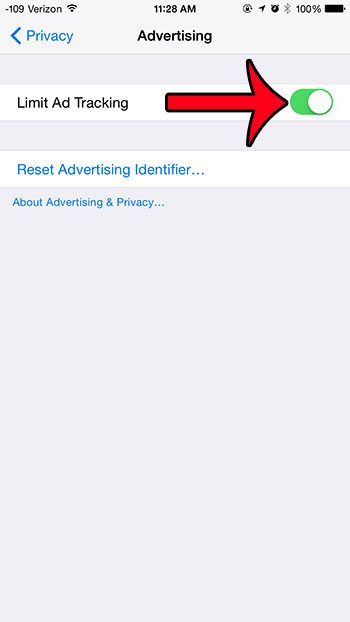
If you are using this option in an effort to protect your privacy on your iPhone, then you may also want to tap the Reset Advertising Identifier button.
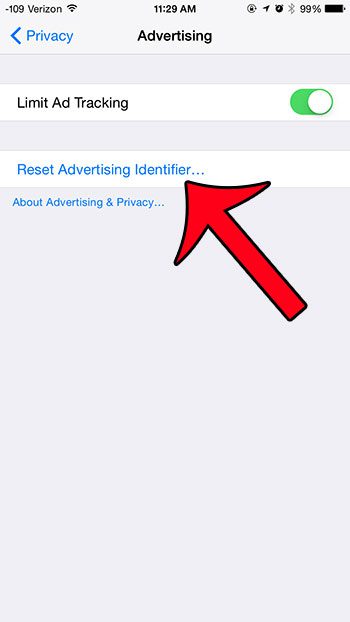
Then touch the Reset Identifier button at the bottom of the screen to complete the process.
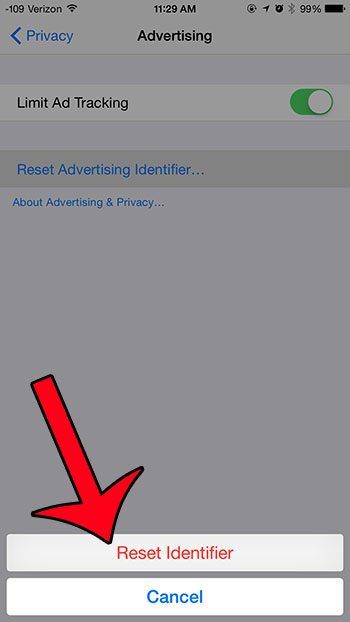
Now that you know how to limit ad tracking on an iPhone 6, you will be able to limit the amount of data that advertisers can collect about you.
Are you concerned about which apps are using the Location Services feature on your iPhone? This article will help you determine which apps have triggered the little arrow icon that appears at the top of the screen whenever an app uses your GPS.

Matthew Burleigh has been writing tech tutorials since 2008. His writing has appeared on dozens of different websites and been read over 50 million times.
After receiving his Bachelor’s and Master’s degrees in Computer Science he spent several years working in IT management for small businesses. However, he now works full time writing content online and creating websites.
His main writing topics include iPhones, Microsoft Office, Google Apps, Android, and Photoshop, but he has also written about many other tech topics as well.