The steps in this guide will show you how to clear the contents of your clipboard in Microsoft Excel. We cover the process at the beginning of the article, then continue below with additional information and pictures for the steps.
- Click the Home tab at the top of the window.
- Click the small button at the bottom-right corner of the Clipboard section of the ribbon.
- Click the Clear All button if you want to clear everything.
- Hover over an individual item, click the arrow, then choose Delete to delete single items from the clipboard.
The clipboard is the location in Windows where items that you copy are saved. If you take a screenshot or copy a bit of text from a document, it is stored in the clipboard until you elect to paste that copied content somewhere.
You are able to access the clipboard in Microsoft Excel if you wish to manage the items that are currently saved to the clipboard. If you don’t like using the Ctrl + C and Ctrl + V keyboard shortcuts to copy and paste, then you have the ability to paste an item directly from Excel’s clipboard as well.
Our tutorial below will show you where to locate Excel’s clipboard so that you can delete all of the items currently saved to it or pick and choose which individual items you want to remove.
How to Empty the Clipboard in Microsoft Excel
The steps in this guide were performed in Microsoft Excel for Office 365, but will also work in other versions of Excel such as Excel 2013, Excel 2016, or Excel 2019. By emptying the Excel clipboard, you will be deleting it so that pasting it later is no longer an option.
Step 1: Open Excel.
Step 2: Select the Home tab at the top-left of the window.
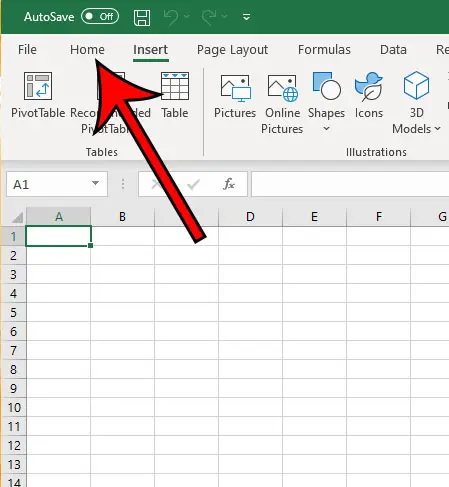
Step 3: Click the small dialog box launcher at the bottom-right corner of the Clipboard section of the ribbon.
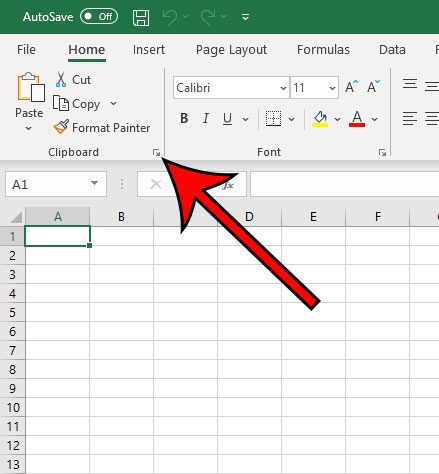
Step 4: Select the Clear All button if you want to delete all of the items from the clipboard.
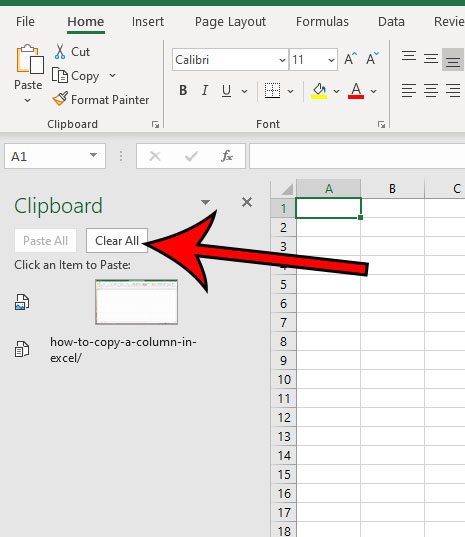
Step 5: Hover over a clipboard item and select the downward facing arrow, then click Delete if you would rather delete individual clipboard items instead.
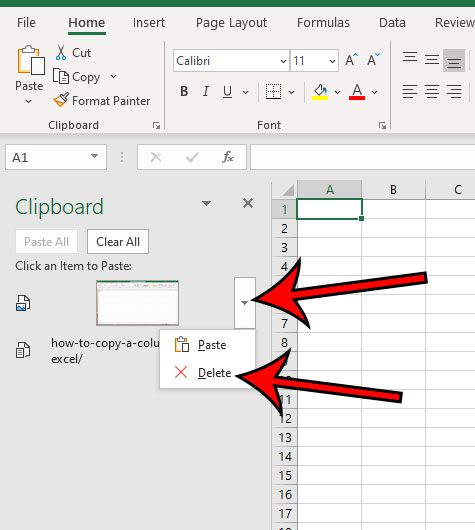
Note that there is also an Options button at the bottom of the Clipboard column where you can customize the way that the Clipboard behaves in Excel.
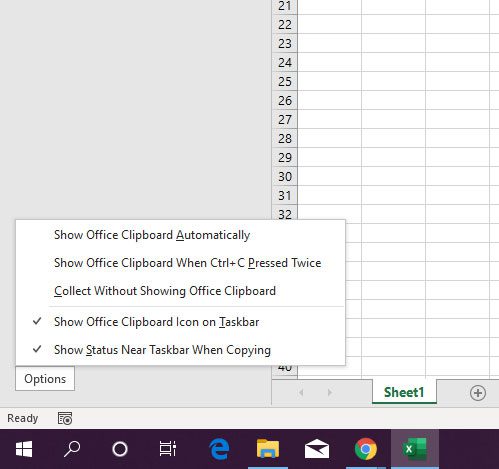
Now that you know how to clear the clipboard in Excel, you can use this feature to delete the data copied in that location, and hopefully resolve copy and paste problems that you are experiencing.
Additional Notes
- Items that are copied to the office clipboard can be added there by any method that you use for copying and pasting. Whether that means using Ctrl + C and Ctrl + V to copy and paste or using the options from the right-click menus or the ones in the ribbon, anything copied using any of these methods will be added to the clipboard.
- Once you elect to clear the clipboard by pressing the Clear All button, all of that saved clipboard data will be gone. You won’t be able to get it back.
- Having a clear clipboard in Microsoft Office can help to resolve some copy and paste issues that you are experiencing, such as the inability to copy new content. This sometimes occurs for some users and can be very frustrating when the copy and paste functionality isn’t working as expected.
- If you wish to deselect a copied cell in Microsoft Excel, you can press the Escape key (Esc) on your keyboard.
- The Windows clipboard and the Office clipboard share a lot of information. For example, if you copy information from a Web browser, it will appear in the Excel clipboard.
Have you ever had two columns of data that you needed to combine? Check out our guide on combining first and last names in Excel and learn about a useful function that can make combining data much simpler.

Matthew Burleigh has been writing tech tutorials since 2008. His writing has appeared on dozens of different websites and been read over 50 million times.
After receiving his Bachelor’s and Master’s degrees in Computer Science he spent several years working in IT management for small businesses. However, he now works full time writing content online and creating websites.
His main writing topics include iPhones, Microsoft Office, Google Apps, Android, and Photoshop, but he has also written about many other tech topics as well.