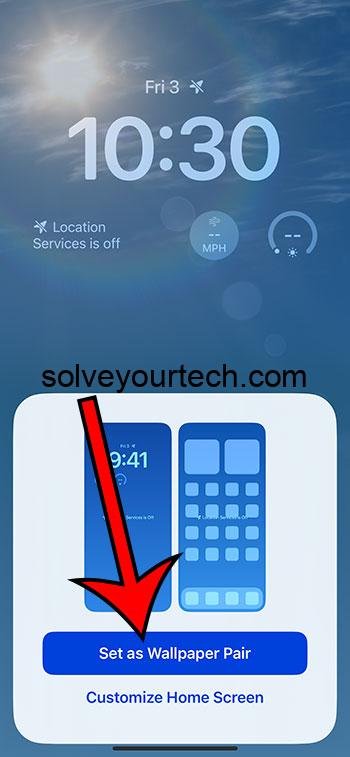Changing the background on your iPhone is a breeze. Dive into your settings, pick a wallpaper from your photos or the Apple collection, and voilà – a fresh look for your phone in just a few taps. Let’s get your iPhone showcasing your style or mood in moments.
Once you’ve switched up your iPhone’s background, the change is immediate. Your selected image will grace your lock screen, home screen, or both, depending on your choice. It’s a simple yet effective way to personalize your device.
You can also watch this video about how to change background on iPhone for more info.
Introduction
Let’s talk about personalizing your iPhone. It’s more than just a device; it’s a personal accessory, an extension of yourself. And what better way to express your personality than by changing its background? Whether you’re in the mood for a serene landscape, a photo of your pet, or a funky abstract design, your iPhone’s background can reflect your style and interests.
Why does this matter? For starters, we look at our phones dozens, if not hundreds, of times a day. That means the wallpaper we choose can affect our mood, productivity, and even our creativity. Moreover, for the social butterflies among us, it’s a conversation starter—a peek into our world. This customization is relevant to anyone and everyone with an iPhone. Whether you’re a teenager wanting to showcase your favorite band or a professional looking to keep a photo of your family close by, changing your iPhone background is a universal way to make your mark on your most-used device.
Related: How to Hard Reset iPhone 11 (2023 Guide)
A Step by Step Tutorial
Before we dive into the nitty-gritty, this tutorial will guide you through the seamless process of changing your iPhone’s background. We’re not just switching pictures; we’re setting the stage for a more personalized and enjoyable iPhone experience.
Step 1: Open Settings
Access the “Settings” app on your iPhone to begin.
Inside the settings, you’ll find the wallpaper options. This is where Apple has tucked away the controls for your screen’s appearance.
Step 2: Tap on Wallpaper
Scroll down and tap on “Wallpaper” to see your current wallpaper and options for changing it.
Here’s the gallery of your current wallpapers. It’s the gateway to revamping your phone’s look.
Step 3: Choose a New Wallpaper
Select “Choose a New Wallpaper” to browse available options or pick a photo from your album.
You can choose from dynamic images, stills provided by Apple, or your own moments captured in photos.
Step 4: Set Your Wallpaper
Decide whether you want the new wallpaper on your lock screen, home screen, or both.
After you’ve picked your perfect picture, it’s time to decide where it’ll live on your phone.
Step 5: Adjust and Set
Move and scale your chosen image if needed, then tap “Set” to apply your new background.
Fine-tuning your chosen image ensures it looks just right, making your device truly yours.
Pros
Personalization
Your phone becomes a personal statement with your choice of wallpaper.
The image you pick can serve as a daily reminder of what’s important to you, bringing a smile to your face every time you unlock your phone.
Mood Enhancement
A background you love can be a source of joy and inspiration.
Seeing an image that uplifts you can positively impact your mood throughout the day. It’s a small but powerful form of self-care.
Visual Organization
Different backgrounds can help distinguish between devices if you use more than one iPhone.
For folks juggling multiple devices, a distinct wallpaper can be a visual cue that helps prevent mix-ups.
Cons
Battery Consumption
Dynamic and live wallpapers can drain your battery faster than still images.
While they look cool, these moving images require more power to run, which can lead to more frequent charging.
Distraction
A very vibrant or busy wallpaper might make your icons less visible.
If the image is too detailed, it might clash with app icons, making it harder to quickly find what you’re looking for.
Overchoice
The sheer number of options can be overwhelming, leading to indecision.
With endless possibilities, picking the “perfect” wallpaper could take longer than expected.
Video About Changing iPhone Background
Additional Information
There’s more to your iPhone’s background than meets the eye. For instance, did you know that dark or black wallpapers can save battery life on OLED screens? It’s true – these screens light up individual pixels, so darker areas require less power. Plus, a well-chosen wallpaper can serve as a conversation piece, showcasing your latest vacation, a loved one, or your artistic side.
Another tip: Consider the visibility of your apps against your chosen background. Some images can make app icons hard to see, so try to pick wallpapers that make your apps pop rather than blend in. And don’t forget about the parallax effect. If you like a bit of movement, you can keep the ‘Perspective Zoom’ feature on; if not, just turn it off when you set your wallpaper.
Remember, the wallpaper you choose can also impact how you perceive the size and space of your screen. Lighter, brighter wallpapers can make your screen feel larger and more open, while darker wallpapers can give it a more compact, focused feel.
Summary
- Open the “Settings” app.
- Tap on “Wallpaper”.
- Choose “Choose a New Wallpaper”.
- Set your wallpaper for the lock screen, home screen, or both.
- Adjust the image and tap “Set”.
Frequently Asked Questions
Can I use my own photos as a wallpaper?
Yes, you can use any photo from your camera roll as your iPhone’s background.
Does changing my wallpaper often affect my phone?
No, changing wallpapers doesn’t negatively impact your phone’s performance or health.
Can live photos be used as wallpaper?
Absolutely, live photos can be set as both lock screen and home screen wallpapers.
Will the wallpaper change on all my devices?
No, changing the wallpaper on one device won’t affect any others, even if they’re synced.
Is it possible to set different wallpapers for the lock screen and home screen?
Yes, you can set a different wallpaper for both the lock screen and home screen.
Conclusion
Customizing your iPhone’s background is more than just a cosmetic change; it’s a reflection of your personality, interests, and mood. It’s one of the simplest ways to make your most personal device even more personal. Whether you aim for inspiration, organization, or just a splash of fun, your wallpaper can transform your experience with your iPhone in subtle yet impactful ways. So, dive in, pick a wallpaper that speaks to you, and remember, the beauty of it is – you can always change it again. Happy customizing!

Matthew Burleigh has been writing tech tutorials since 2008. His writing has appeared on dozens of different websites and been read over 50 million times.
After receiving his Bachelor’s and Master’s degrees in Computer Science he spent several years working in IT management for small businesses. However, he now works full time writing content online and creating websites.
His main writing topics include iPhones, Microsoft Office, Google Apps, Android, and Photoshop, but he has also written about many other tech topics as well.