Once you start to right-click things on your computer, you will discover that there are a lot of different ways to perform certain actions and access various tasks.
One such option exists if you right-click the Google Chrome icon on your desktop.
This will display a list of some of the sites you have visited, which you can select to go directly to that site.
But if you don’t like this behavior and would like to stop it, then our how to hide most visited Chrome pages tutorial below will show you how.
How to Get Rid of Chrome Site Links When You Right Click in Windows 10
- Click the Start button.
- Type “start” into the search field.
- Choose the Start settings option.
- Turn off the Show recently opened items in Jump Lists on Start or the taskbar setting.
Our guide continues below with additional information on how to hide most visited Chrome sites when you right-click, including pictures of these steps.
Related: You can also read our how to remove frequently visited on iPhone tutorial if you don’t want to see those links on your phone either.
Google Chrome and Windows 10 both want to make it as easy as possible for you to accomplish the things you are trying to do.
Whether that’s putting helpful features and information right in front of you, letting you see your saved website passwords, or optimizing their performance to run faster, the experience of using these two applications together is pretty good.
But one of these features that you may not like is the presence of your most visited sites when you right-click on the Chrome icon in the taskbar or the Start menu.
Fortunately, this is something you can control by changing a setting in Windows 10.
If you don’t have a shortcut for Chrome on your desktop and would like one, then find out more with this Chrome shortcut on desktop guide.
How to Remove Most Visited Sites from Google Chrome in Windows 10
The steps in this article were performed on a Microsoft Windows 10 laptop.
By completing the steps in this guide, you are going to be removing the Most Visited sites that are visible when you right-click on Google Chrome in the taskbar or on the Start menu.
This won’t affect the most visited sites that appear on the new tab screen when you create a new tab in Chrome.
Step 1: Click inside the search field at the bottom-left corner of the window and type “start.”
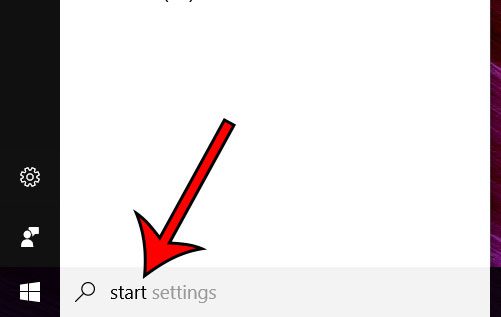
Step 2: Select the Start settings option from the list of search results.
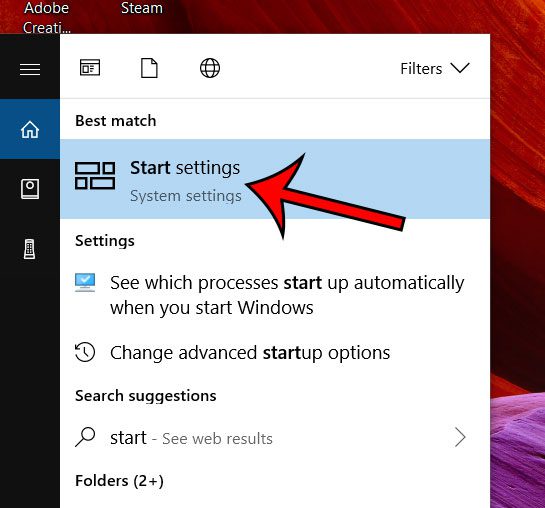
Step 3: Click the button under Show recently opened items in Jump Lists on Start or the taskbar.
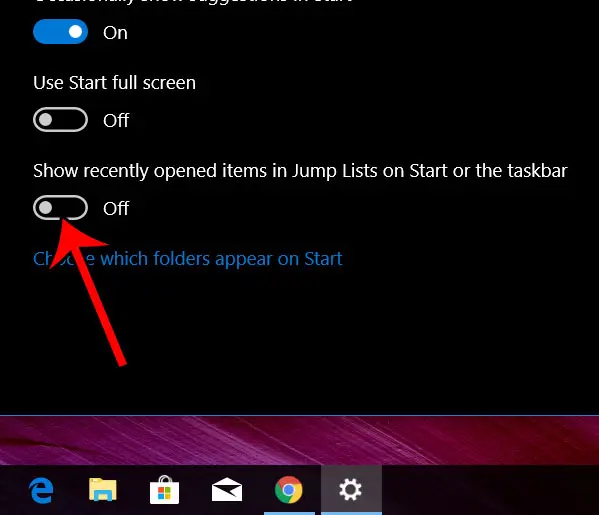
Now that you know how to modify the application that appears when you right-click on things in Windows 10, you will be able to clean up that menu a bit so that it’s easier rot find the commands you actually want to use.
This is just one of many ways that you can customize your experience in Windows 10. Find out about Windows 10 dark mode if you would like your Windows 10 experience to look like the darker version show in my images above.
If you are interested in creating your own website then you should give Google Sites a try. it’s a free website builder that you can use with your Google Account.
Continue Reading

Matthew Burleigh has been writing tech tutorials since 2008. His writing has appeared on dozens of different websites and been read over 50 million times.
After receiving his Bachelor’s and Master’s degrees in Computer Science he spent several years working in IT management for small businesses. However, he now works full time writing content online and creating websites.
His main writing topics include iPhones, Microsoft Office, Google Apps, Android, and Photoshop, but he has also written about many other tech topics as well.