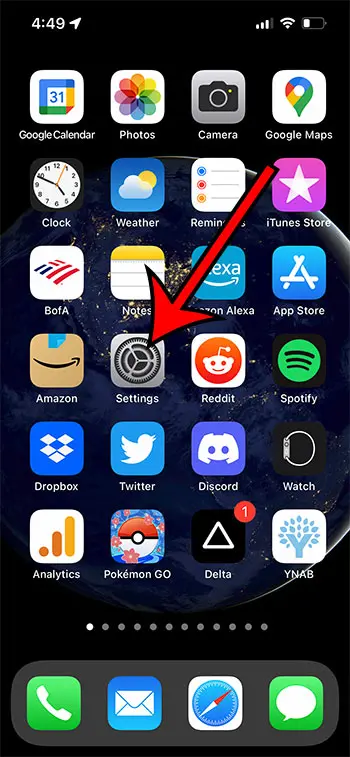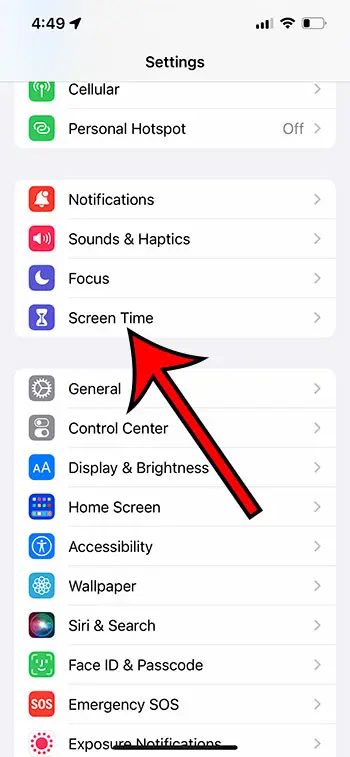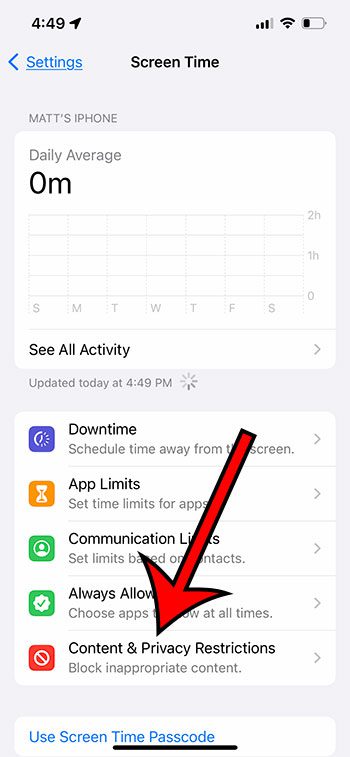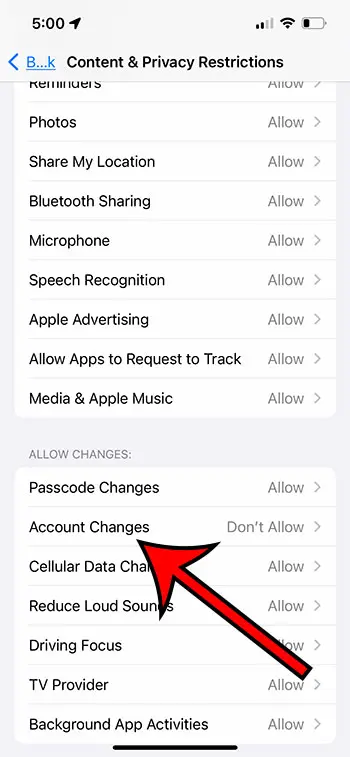When you need to make a change to one of your email accounts on your iPhone then you will typically do it by going to Settings > Mail > Accounts.
You would then be able to select the appropriate account and change whichever setting or option you required.
But this becomes a bit more complicated if you open the Accounts menu and everything is grayed out.
Luckily this is something that you can fix if you know the passcode for the Screen Time options on the device. Our guide below will show you which option to change there so that you can resolve the issue of why is my Gmail grayed out on my iPhone.
How to Enable Email Account Edits on an iPhone
- Open Settings.
- Select Screen Time.
- Choose Content & Privacy Restrictions.
- Tap Account Changes.
- Type your Screen Time passcode.
- Select Don’t Allow.
Our guide continues below with additional information about fixing the issue of why is my Gmail grayed out on my iPhone, including pictures of these steps.
Last update on 2024-04-22 / Affiliate links / Images from Amazon Product Advertising API | As an Amazon Associate, I earn from qualifying purchases.
if you would like to stop getting emails for a specific account, then read this how to log out of email on iPhone article to find out how.
If you create a new email account, or change the password for an existing one, then you will likely wish to update this information on your iPhone.
But if you go to the Mail, Contacts, Calendars menu on your device, you may find that all of the email account options are grayed out, which is preventing you from accessing them.
This is occurring because Screen Time or Restrictions have been enabled on the iPhone.
Fortunately you can modify the settings on the Screen Time or Restrictions menu if you have the passcode. This will permit you to adjust the email account lock so that you can add, delete or modify the email accounts on your iPhone as needed.
Our Yahoo Mail sign in with password only guide can show you some information about managing multiple email accounts with just one set of login credentials.
Why is My Gmail Grayed Out on My iPhone? (Guide with Pictures)
The steps in this section were performed on an iPhone 13 in the iOS 15.5 operating system. This section assumes that you currently have Screen Time enabled and that you know the passcode.
Step 1: Open the Settings app on your iPhone.
Step 2: Select the Screen Time option.
Step 3: Choose Content & Privacy Restrictions.
Step 4: Touch Account Changes.
Step 5: Enter the Screen Time password.
Step 6: Tap the Allow option.
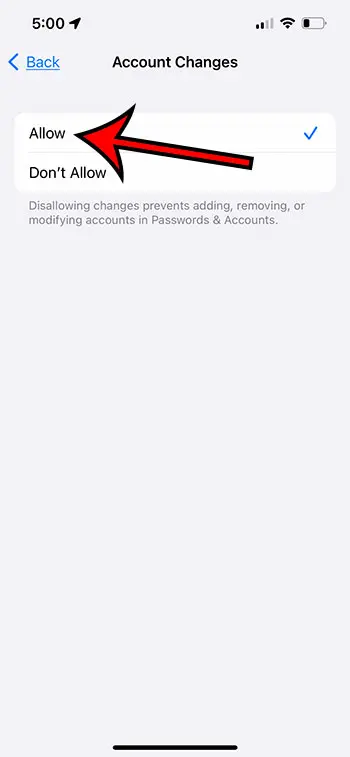
You should now be able to go back to the Accounts menu in your Mail settings menu and be able to delete your Gmail account that was previously grayed out.
The next section discusses changing this setting in Restrictions, which was an option for controlling device actions in earlier versions of iOS before Screen Time.
You can use one of the settings in the Screen Time menu to block the Mail app entirely. Our disable Mail app iPhone guide will show you how.
Old Method – Allow Email Accounts to Be Edited, Added, or Deleted on an iPhone
The steps in this article were written using an iPhone 6 Plus, in iOS 8.4. These steps will also work for other devices using iOS 8 or higher. You can also edit the Restrictions settings on iPhone models running versions of iOS lower than 8.0, but the screens and exact steps in those versions of the operating system may be slightly different than those shown here.
Our what does the paper airplane mean on iPhone tutorial can help you to identify an odd icon that you might be seeing at the top of your iPhone screen.
Note that you will need to know the Restrictions passcode in order to make the changes outlined below. If you do not know this passcode, then you will need to contact the person that set it.
Step 1: Open the Settings menu.
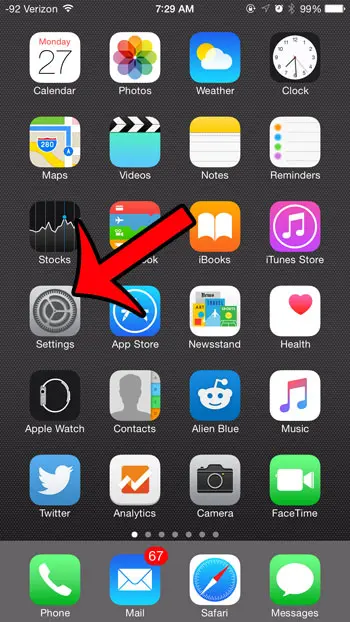
Step 2: Select the General option.
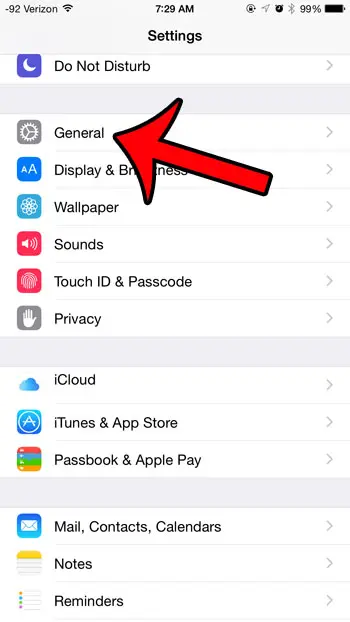
Step 3: Scroll down and select the Restrictions option.
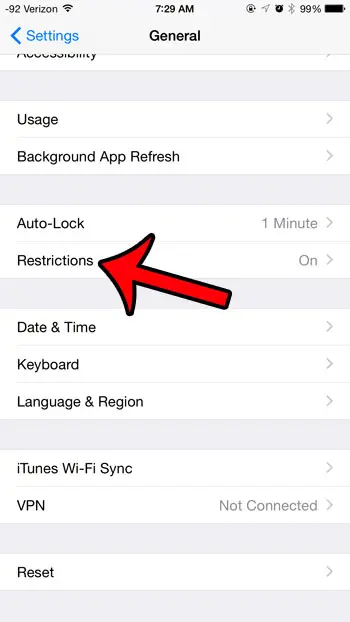
Step 4: Enter the Restrictions passcode.
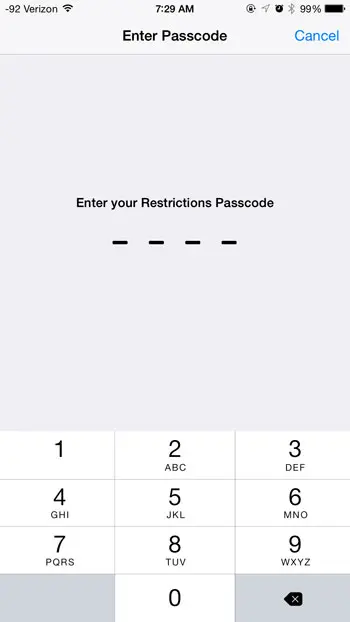
Step 5: Scroll down and select the Accounts option under the Allow Changes section.
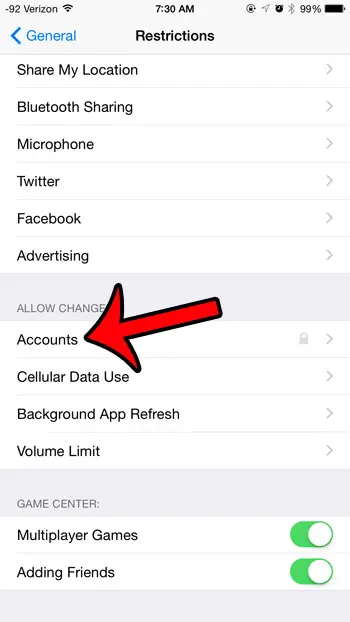
Step 6: Select the Allow Changes option.
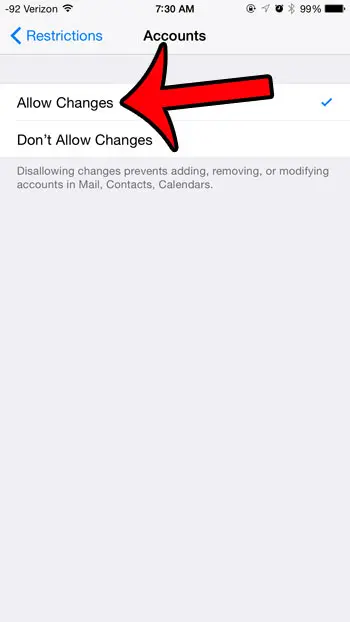
You will now be able to open the Mail, Contacts, Calendars menu and add, delete, or modify your email accounts. For example, this guide will show you how to change the password on an iPhone email account if you had previously changed it with your email provider.
Our blue clock on iPhone tutorial can provide some guidance on why you might sometimes see blue shading around your iPhone’s time.
Is your iPhone adding a “Sent from my iPhone” signature to every message that you send from your device? Click here to learn how to remove or change this signature.

Matthew Burleigh has been writing tech tutorials since 2008. His writing has appeared on dozens of different websites and been read over 50 million times.
After receiving his Bachelor’s and Master’s degrees in Computer Science he spent several years working in IT management for small businesses. However, he now works full time writing content online and creating websites.
His main writing topics include iPhones, Microsoft Office, Google Apps, Android, and Photoshop, but he has also written about many other tech topics as well.