If you often type with a lot of capital letters, then you may be accustomed to constantly pressing the Shift key before each letter that you want to capitalize. But this can be slow, and it’s easy to mistakenly type a lowercase letter every now and then.
You might be wondering if there is a “Caps Lock” feature on your iPhone 11, much like you have seen on keyboards on your laptop or desktop computer. Fortunately, this is something that’s available.
The steps in this article will show you how to use caps lock on an iPhone 11. We will also show you where to find the Caps Lock iPhone setting in case you follow these steps but still aren’t able to use it.
- You will know that you have enabled caps lock when there is a horizontal line under the shift key on your keyboard.
- If you switch keyboard modes, such as to numbers or symbols, caps lock will go away.
- You can disable caps lock on your iPhone by simply tapping the shift key that you used to enable caps lock one more time.
If you prefer video, then you can watch our how to do iPhone caps lock video on YouTube as well.
Deal of the Day
- HIGH-QUALITY SOUND — Powered by the Apple H1 headphone chip, AirPods (2nd generation) deliver rich, vivid sound.
- EFFORTLESS SETUP — After a simple one-tap setup, AirPods are automatically on and always connected. They sense when they’re in your ears and pause when you take them out. And sound seamlessly switches between your iPhone, Apple Watch, Mac, iPad, and Apple TV.
Last update on 2024-04-19 / Affiliate links / Images from Amazon Product Advertising API | As an Amazon Associate, I earn from qualifying purchases.
The keyboard on Apple devices that use the iOS operating system, such as an iPhone, iPad, or iPod Touch, features a simple layout that is responsive and easy to type with.
But you may be frustrated with your iPhone keyboard when you need to type multiple capital letters in a row, only for the keyboard to revert back to lowercase letters after each time you enter one uppercase letter.
Fortunately, there is a way to use caps lock on an iPhone 11, although it doesn’t involve a dedicated caps lock key like you have on your desktop or laptop computer.
Our guide below will show you how to turn on caps lock on iPhone, as well as where to find the setting on the device that lets you decide whether caps lock should be usable or not.
If it seems like your iPhone screen is turning off too quickly, then our iPhone 13 screen lock time guide will show you how to fix that.
How to Enable Caps Lock on an iPhone (Guide with Pictures)
The steps in this article were performed on an iPhone 11 in iOS 13.4.1. The caps lock setting on the iPhone is enabled by default, so the steps below should let you type in all capital letters if that setting hasn’t been changed.
If you are still not able to type in all uppercase after completing this section, continue reading to see where to find the keyboard’s caps lock setting and enable it.
Step 1: Open an app that uses the iPhone keyboard.
I am using the Messages app to send a text message in all capital letters.
Step 2: Double-tap the Shift key to enable caps lock.
The Shift key is the one that looks like an up arrow.
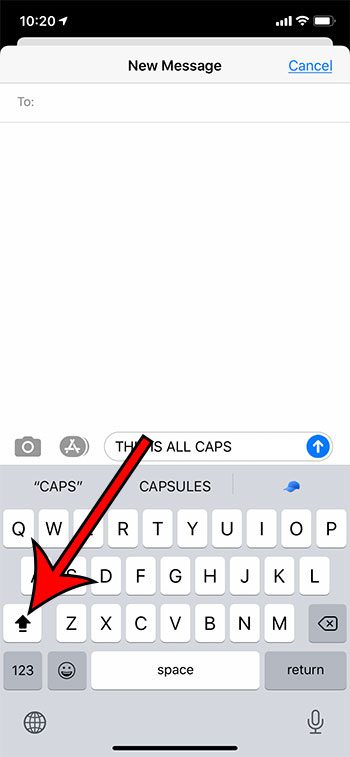
Note that a horizontal line should appear under the Shift key when caps lock is enabled. I have caps lock enabled in the picture above.
You can exit caps lock mode by tapping the Shift key again.
Now that you know how to turn on caps lock on iPhone, you will be able to do this anytime you want to type in all capital letters.
But if this isn’t working, then you might need to check a setting for the keyboard.
Below we will be checking the keyboard settings for your iPhone and enabling caps lock if double-tapping the Shift key isn’t allowing you to use the caps lock functionality.
How to Enable Caps Lock on iPhone 11
It’s likely that the option to type in all capital letters has already been enabled but, if you aren’t able to use the steps above, then you may need to take another step if you want to activate caps lock. This will involve making an adjustment to the keyboard settings on the device.
Step 1: Open the Settings app.
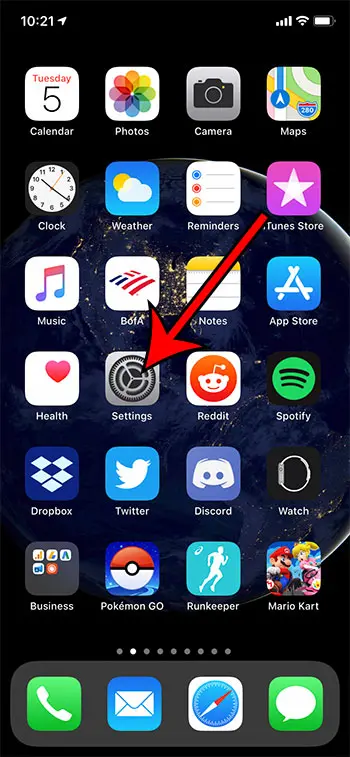
Step 2: Scroll down and select the General option.
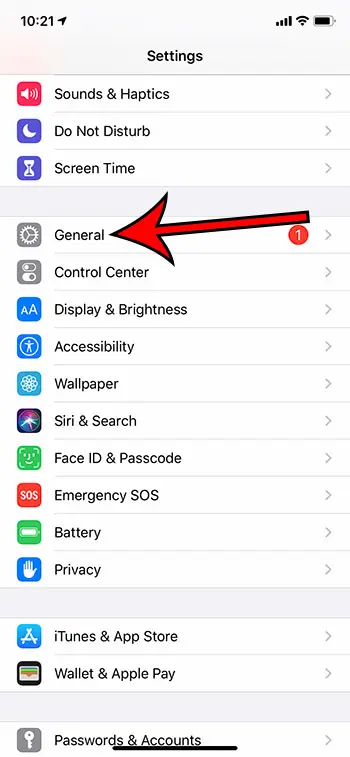
Step 3: Select the Keyboard button.
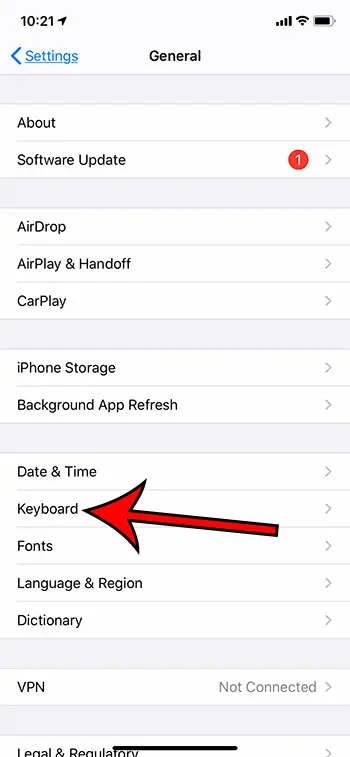
Step 4: Tap the button to the right of Enable Caps Lock to turn it on.
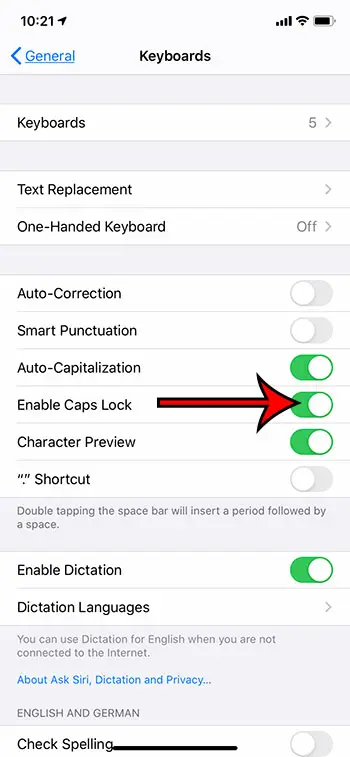
Now that you know this setting is enabled, you can go back to Messages or whatever app you were using, then use the steps above to turn caps lock on.
Find out how to get rid of the lowercase keyboard on your iPhone if you would prefer to have the iPhone keyboard display capital letters all the time rather than switching between uppercase and lowercase letters based on what you are actually typing.
Video About Enabling Caps Lock on an iPhone
More Information on How to Do Caps Lock on iPhone
After navigating to Settings > General > Keyboard, you probably noticed that there are several other settings on your Keyboard menu that control the way the keyboard behaves. Some of these options may be in different places on this menu depending on the number of different keyboard languages you have installed, or the iOS version that is installed on your phone. These settings include:
- Auto-Correction – the phone will automatically correct any mistakes that it identifies
- Smart Punctuation – automatically converts some punctuation marks to other ones
- Character Preview – a pop up of the selected letter appears
- “.” Shortcut – double tapping the space bar adds a period then a space
- Enable Dictation – adds the microphone to the keyboard so that you can do speech to text
- Auto-Capitalization – will automatically capitalize the first letter after punctuation
- Check Spelling – red underlines appear under misspelled words
- Predictive – the iPhone will show a gray bar with words based on what you have typed
- Slide to Type – you can slide your finger to type instead of just tapping
- Delete Slide-to-Type By Word – will delete the entire word if you slide to the delete key after using slide to type for an entire word
When you choose to enable caps lock, it will only stay enabled for the message that you are currently typing. If you exit the app, or start a new message, you will need to re-enable caps lock again by tapping the Shift button twice.
Continue Reading
- How to delete apps on an iPhone 8
- How to check an iTunes gift card balance on an iPhone
- What is a badge app icon on an iPhone?
- How to make your iPhone louder

Matthew Burleigh has been writing tech tutorials since 2008. His writing has appeared on dozens of different websites and been read over 50 million times.
After receiving his Bachelor’s and Master’s degrees in Computer Science he spent several years working in IT management for small businesses. However, he now works full time writing content online and creating websites.
His main writing topics include iPhones, Microsoft Office, Google Apps, Android, and Photoshop, but he has also written about many other tech topics as well.
