Backing up a computer can often be a difficult task, as many laptop or desktop PCs won’t have a default backup solution.
But the iPhone not only has a way for you to back up your device in iTunes, but you can also use iCloud to automatically upload your backup wirelessly.
Our tutorial will show you how to turn on iCloud Backup on the iPhone 5 so that these backups occur when your phone is charging and connected to Wi-Fi.
How to Start Using the iPhone iCloud Backup Feature
- Open Settings.
- Select your Apple ID.
- Choose iCloud.
- Tap iCloud Backup.
- Touch the Back Up This iPhone button to turn it on.
Our guide continues below with additional information on how to turn on iCloud Backup on the iPhone 5, including pictures of these steps.
Your iPhone contains a lot of important and personal information that would be problematic if it was lost.
Therefore it is important to set up a backup plan so that things like your pictures are not lost in case something ever happens to your iPhone.
One way that you can do this is by turning on the iCloud Backup feature on your iPhone 5.
Once iCloud Backup is turned on, your iPhone will start automatically backing up your camera roll, accounts, documents, and settings whenever your iPhone is plugged in, locked, and connected to a Wi-Fi network.
How to Enable Automatic iCloud Backups for the iPhone 5 (Guide with Pictures)
This article was written using an iPhone 5 that is running the iOS 7 operating system.
The steps in this article will show you how to configure your iPhone 5 so that it automatically backs up to iCloud.
Note that you only receive 5 GB of storage space by default, however, so you may need to purchase additional storage if the size of your iCloud backup exceeds the available storage space in your iCloud account.
Step 1: Touch the Settings icon on your Home screen.
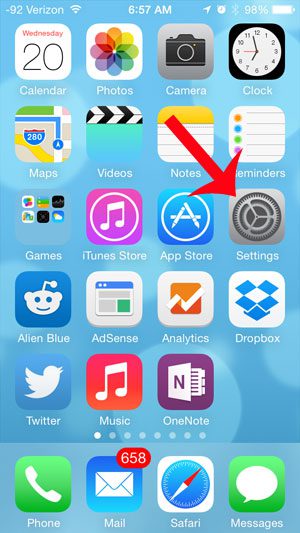
Step 2: Scroll down and select the iCloud option.
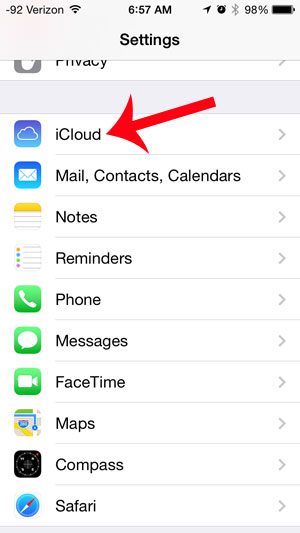
Step 3: Scroll down and select the Storage & Backup option.
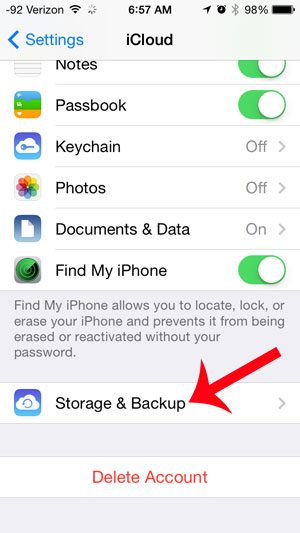
Step 4: Touch the button to the right of iCloud Backup.
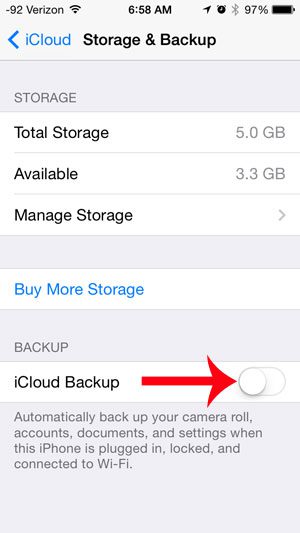
Step 5: Touch the OK button to confirm that your iPhone will no longer automatically back up when you connect it to your computer and that it will now back up to iCloud instead.
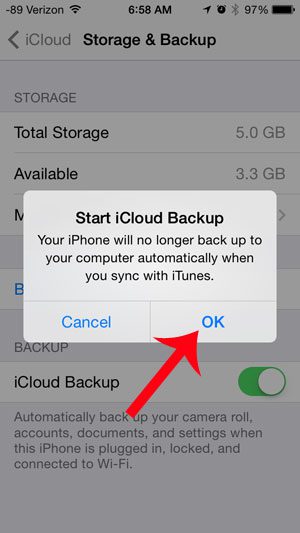
Step 6: Enter your Apple ID password, then touch the OK button to confirm the change.
Now that you know how to turn on iCloud Backup on the iPhone 5, you can start taking advantage of this simple backup system to keep a copy of your data in the cloud in case something happens to your phone.
If you are using iCloud features on your iPhone 5, then you should definitely be taking advantage of a feature that allows you to find the device if it is lost or stolen. Learn more about the Find My iPhone feature and learn how to turn it on.
Continue Reading

Matthew Burleigh has been writing tech tutorials since 2008. His writing has appeared on dozens of different websites and been read over 50 million times.
After receiving his Bachelor’s and Master’s degrees in Computer Science he spent several years working in IT management for small businesses. However, he now works full time writing content online and creating websites.
His main writing topics include iPhones, Microsoft Office, Google Apps, Android, and Photoshop, but he has also written about many other tech topics as well.