Your iPhone 7 has a setting that will cause the screen to illuminate whenever you lift the device. This setting is called Raise to Wake and is meant to be a more convenient way to start using your iPhone.
However, if you find this setting to be problematic, or if you previously had a different iPhone model and had become accustomed to how the device operated, then you might be looking for a way to stop the iPhone 7 screen from lighting up when you lift it.
Fortunately, this setting is something that you can adjust, so it can be disabled it you don’t like it. Our tutorial below will show you where to find this setting in iOS 10 so that you can adjust it as needed.
How to Disable “Raise to Wake” on an iPhone 7
The steps in this article were performed on an iPhone 7 Plus, in iOS 10. These steps will also work for other iPhone models that are using the iOS 10 operating system.
Once you have completed these steps, you will need to press the Home button to wake the screen. Click here if you would like to learn how to change the setting that controls how long your iPhone waits before it automatically locks itself.
Step 1: Tap the Settings icon.
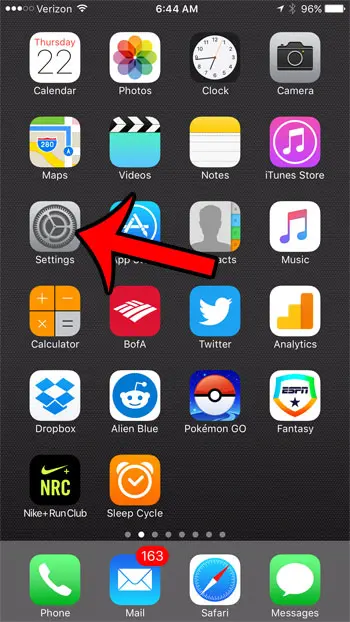
Step 2: Select the Display & Brightness option.
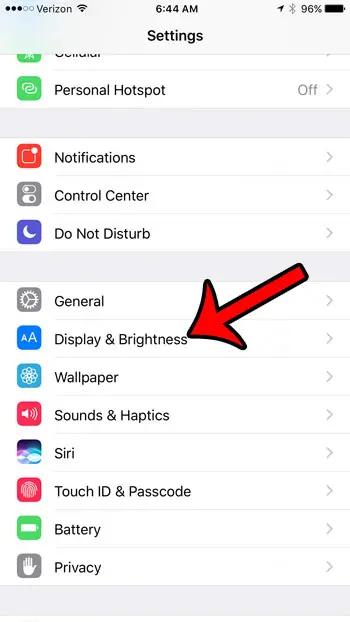
Step 3: Tap the button to the right of Raise to Wake to turn it off. The setting is turned off when there is no green shading around the button. It is turned off in the picture below.
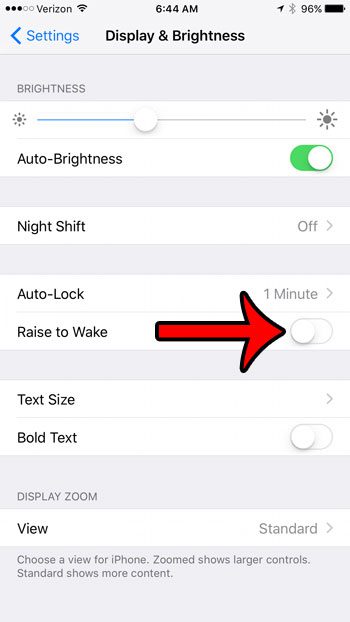
Can I Turn Off Raise to Wake on an iPhone? – Quick Tip
- Open the Settings app.
- Choose the Display & Brightness option.
- Tap the button to the right of Raise to Wake to turn it off.
Now your iPhone screen should no longer turn on whenever you raise it. The screen will only turn on when you press the Home button.
If you are disabling the Raise to Wake feature on your iPhone as a way to help extend your battery life, then there are some other things you can do, such as enabling Low Power Mode. Find out how to add a Low Power mode icon to the Control Center so that it can be enabled or disabled rapidly.
Is your battery icon yellow, and you don’t know why? This article will explain how that can happen, and what steps you can take to change the battery icon color, or to manually switch it to the setting that causes the yellow battery indicator.

Matthew Burleigh has been writing tech tutorials since 2008. His writing has appeared on dozens of different websites and been read over 50 million times.
After receiving his Bachelor’s and Master’s degrees in Computer Science he spent several years working in IT management for small businesses. However, he now works full time writing content online and creating websites.
His main writing topics include iPhones, Microsoft Office, Google Apps, Android, and Photoshop, but he has also written about many other tech topics as well.