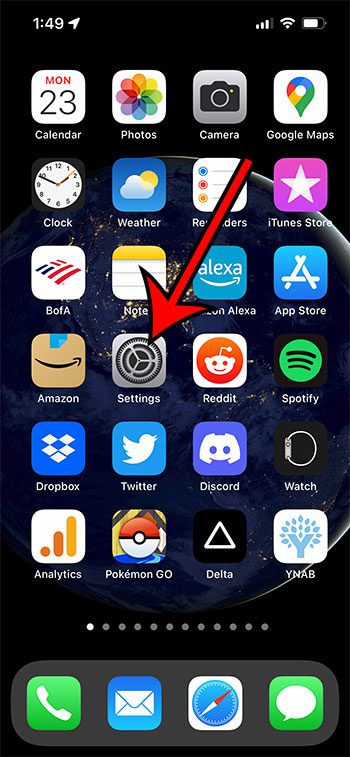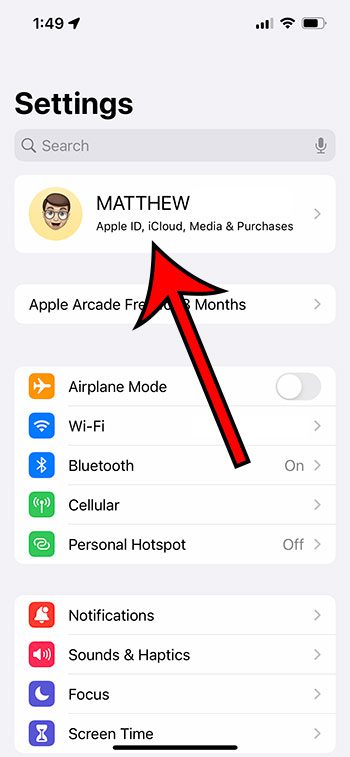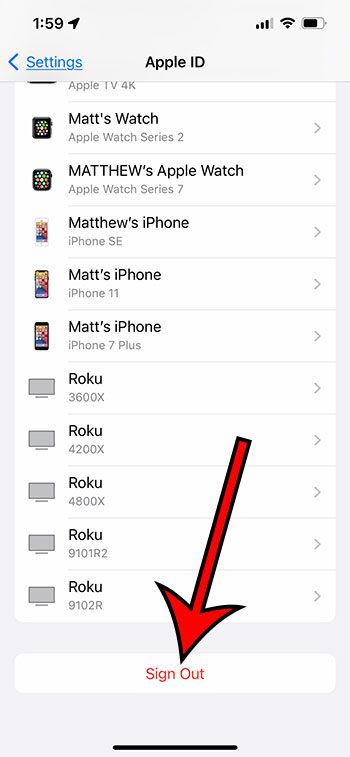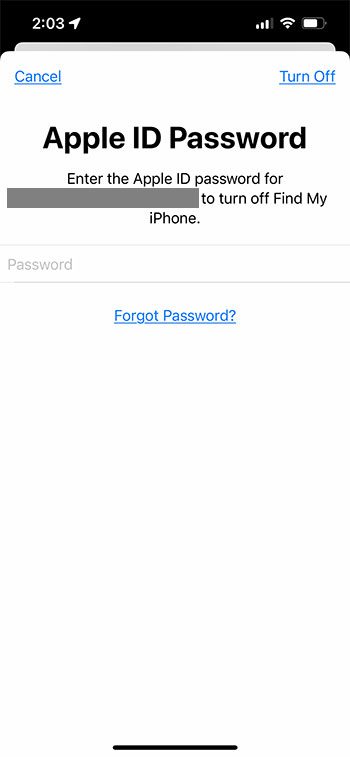The Apple ID that you use on your iPhone stores information about payment cards, apps, media, and a lot of other things that you use on your phone.
While this makes it easy for you to transfer to a new phone, it can be difficult if you want to do something with a different Apple ID.
Our tutorial below will show you how to sign out of an iPhone by following a few short steps.
How to Sign Out of Your Apple ID on an iPhone 13
- Tap Settings.
- Select the Apple ID card.
- Choose Sign Out.
- Enter your Apple ID password.
- Choose what to keep.
- Select Sign Out.
- Tap Sign Out again.
Our guide continues below with more information on signing out of an Apple ID on an Apple iOS device.
If you share your iPhone with someone else, or if you want to allow a friend or child to borrow your iPhone for a little while, then you may be concerned about them purchasing or downloading items with your Apple ID.
One way to combat this is to sign out of your Apple ID. This is also going to do things like remove access to Apple Cash, Apple Pay, Apple Watch, and iCloud data, as well as remove safari passwords and more.
This will allow someone using your phone to still have access to games and apps that you have installed, but they will not be able to purchase or download anything that requires your Apple ID.
So if you want to learn how to sign out of the Apple ID on your iPhone 5, follow the steps below.
If you have been looking for a new case for your iPhone, there are a lot of options available on Amazon. Click here to see their selection of iPhone cases.
Click here if you are using iOS 7; otherwise, continue below to see how to sign out of your Apple ID in iOS 10 or iOS 15.
iOS 15 Method – How to Log Out of Your iPhone (Guide with Pictures)
The steps in this section were performed on an iPhone 13 in the iOS 15.4.1 operating system. This has been the way to sign out of your Apple ID on an iPhone for a couple recent versions of iOS.
Step 1: Open the Settings app on your iPhone.
Step 2: Select your Apple ID card at the top of the screen.
Step 3: Tap the Sign Out button at the bottom of the screen.
Step 4: Enter the Apple ID password to confirm that you wish to remove the Apple ID.
This will disable the “Find My” feature for this iPhone, which is why this password check exists. Since a thief would likely want to sign out of the Apple ID on a stolen device so that the “Find My iPhone” app wouldn’t work, Apple requires the input of this password.
Step 5: Choose which types of data you would like to keep on the device.
Step 6: Touch the Sign Out button again.
Step 7: Tap Sign Out one additional time to confirm that you want to sign out of the Apple ID on this device.
Our tutorial continues with the next section about how to sign out of an Apple ID in the iOS 10 operating system.
iOS 10 Version – How to Sign Out of Your Apple ID on an iPhone 5
Note that the steps in this section also serve to answer the question of how to sign out of the App Store on your iPhone, as well as how to sign out of the iTunes Store on your iPhone. If you would like to download an app or a song, you will need to sign in with an Apple ID in order to do so.
Step 1: Open the Settings menu.
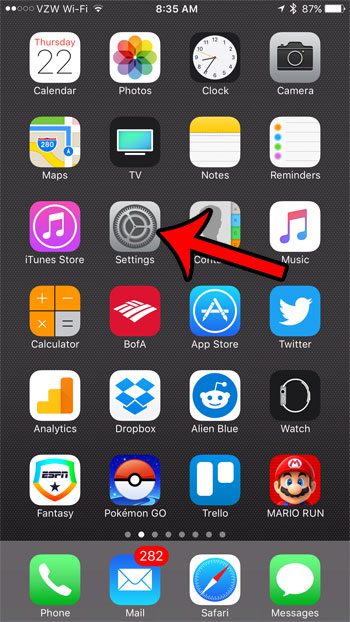
Step 2: Scroll down and tap the iTunes and App Store.
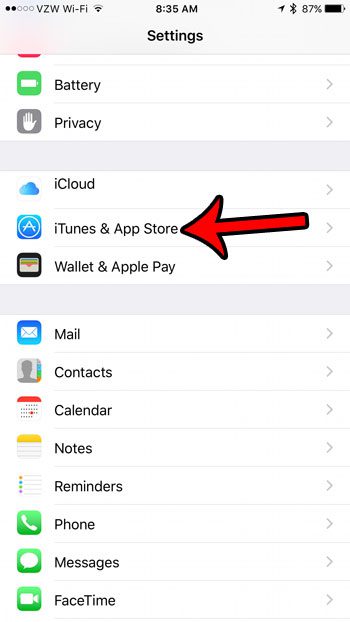
Step 3: Touch your Apple ID at the top of the screen.
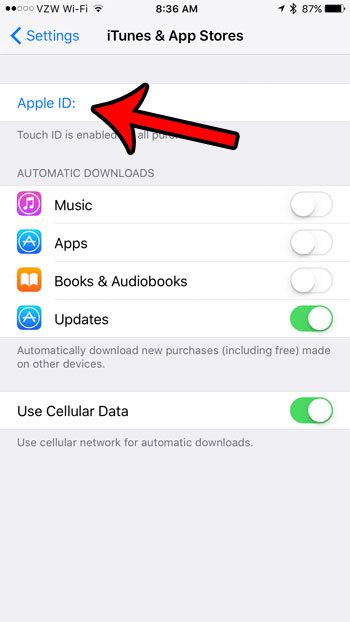
Step 4: Touch the Sign Out option.
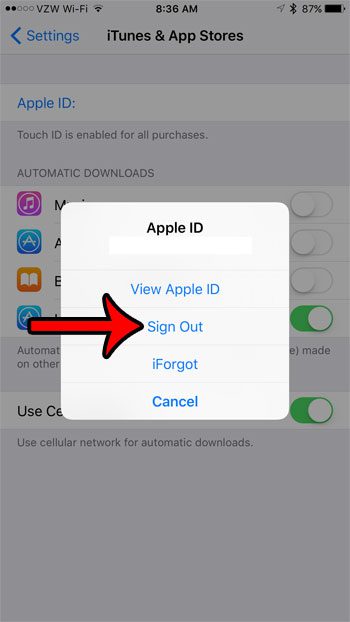
Legacy Method – How to Log Out of Your Apple ID on an iPhone 5 – iOS 7
Note that this is not going to hide the apps that are installed on your device, nor will it block access to them.
By signing out of your Apple ID, you are removing the ability for someone to use your phone to purchase content in iTunes or to download new apps to the device.
Someone else can sign in with their Apple ID and perform these tasks, but anything they purchase will be tied to their Apple ID instead.
Step 1: Tap the Settings icon.
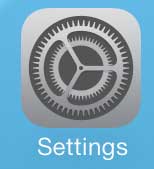
Step 2: Scroll down and select the iTunes and App Store option.
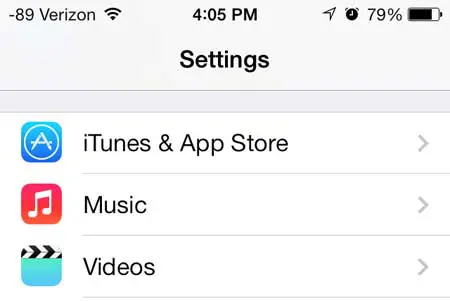
Step 3: Touch your Apple ID at the top of the screen.
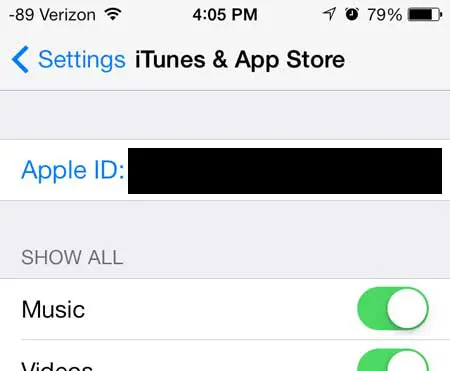
Step 4: Touch the Sign Out button at the center of the screen.
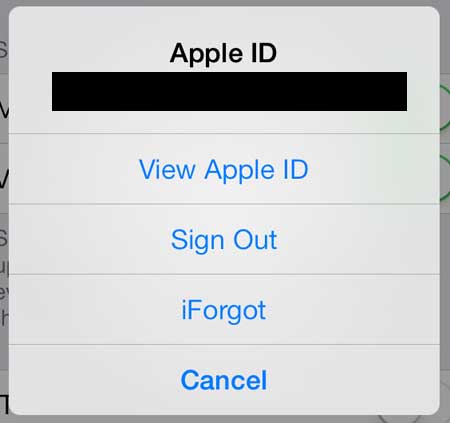
Now that you know how to sign out of your iPhone 13, you can use these steps to switch to a different Apple ID on the device.
If you wish to sign into your Apple ID account later, you can return to this screen and re-enter your Apple ID and password.
Old method – How to sign out of an Apple ID on an iPhone
- Open Settings.
- Open iTunes and App Store.
- Select your Apple ID.
- Tap the Sign Out button.
Our tutorial continues below with more information on how to sign out of your Apple ID password or how to sign out of iCloud account on Apple devices.
More Information on How to Sign Out Apple ID on Your iPhone
The steps above discuss several ways to sign out of an Apple ID immediately on an iPhone or iPad. While the method has been fairly similar for multiple versions of iOS, it has changed enough that some people who might have been accustomed to clicking Apple ID log-out options on older iPhone devices may struggle to find that option in newer models.
If you try to tap Sign Out to remove Apple ID active logins from your iPhone, but you see a message like “Sign out is not available due to restrictions,” then you will need to unlock Apple ID permissions so that you can sign in with a new Apple ID.
You can do this by turning off a screen time passcode.
The screen time feature on the iPhone provides a way for you to limit the amount of time that you or a child spends on their iPhone. This replaced the previous “Restrictions” setting that was used to control certain elements on the device.
You can disable the Screen Time passcode by going to Settings > Screen Time > Turn Off Screen Time > then enter your Screen Time passcode and tap Turn Off Screen Time again to confirm.
You should now be able to go back to Settings > Apple ID > Sign Out and complete the process.
Do you have a lot of TV shows or movies in iTunes, and you wish you could easily watch them on your TV? The Apple TV gives you a simple way to do this. Learn more about the Apple TV and find out about one of the most affordable Apple products there is.
Are you tired of annoying telemarketers calling your iPhone? Learn how to block callers in iOS 7.
Frequently Asked Questions
What will happen to my iCloud backup if I sign out of my iPhone?
Any existing Apple services that you were using, as well as information like your stored Apple card accounts, will continue to exist; they just won’t be available on the phone while you are signed out.
When you sign back into that account on the device, everything will be there as it had been previously.
What will happen to things like my iCloud Notes or my iCloud Photos?
Anything that is saved to the cloud from your iPhone, iPod Touch, or iPad, will remain there after you sign out.
While you will lose access to it on the device, you can regain access if you sign back in.
You can also go to iCloud.com and see your information there, too.
How can I reset my iPhone if I’m going to trade it in or sell it?
There is an option on the Settings > General > Reset or Transfer iPhone menu that lets you erase all of your content and settings.
You can read our reset iPhone article for more information on this process.
If you’re not sure if you want to remove your email account from your phone, you could try logging out. This keeps the account on the device, but the Mail app will no longer receive new messages. This is covered in the following section.
How to Stop Mail on an iPhone
Connecting to your email accounts on an iPhone is often done through the Mail app, but you can also update other account settings using the Settings app.
Explore now for further information on how to sign out of mail on an iPhone.
You can disable the Mail feature, as well as other options, such as contact or calendar synchronization, using this menu. The following actions will assist you in accomplishing this:
- Select Settings from the menu.
- Navigate to the Mail menu item.
- Go to Accounts.
- Select the email address from which you want to log out.
- Turn off the Mail button.
Now that you know how to log out of an iPhone email account, you can toggle this setting on or off if you no longer want to see emails from that account in your phone’s inbox.
Continue Reading

Matthew Burleigh has been writing tech tutorials since 2008. His writing has appeared on dozens of different websites and been read over 50 million times.
After receiving his Bachelor’s and Master’s degrees in Computer Science he spent several years working in IT management for small businesses. However, he now works full time writing content online and creating websites.
His main writing topics include iPhones, Microsoft Office, Google Apps, Android, and Photoshop, but he has also written about many other tech topics as well.