Your iPhone’s Mail app is a great way to view your email messages.
But if it seems like you are scrolling a lot, then you might be looking for a way to adjust some of the inbox settings so that you can see more of your messages at once.
Our tutorial below will show you how to disable the email previews so that you see more messages at once.
How to Add More Emails to the iPhone Inbox
- Open Settings.
- Choose Mail.
- Select Preview.
- Tap None.
Our guide continues below with additional information on how to show more emails in your iPhone inbox, including pictures of these steps.
Many of the settings on your iPhone 5 can be customized, including some that you might not have even considered.
One such option is the ability to specify the number of preview lines that are shown for each email message in your inbox.
By switching the number of previews lines to zero, you can effectively increase the number of email messages shown on your inbox screen simultaneously.
So continue reading our article below to find out how you can make this change on your own phone.
Related Topic: If you want to share a text message over email, then our how to email a text message on IPhone guide can help you out.
How to Stop Showing Email Previews in Your iPhone 5 Inbox (Guide with Pictures)
These steps were performed on an iPhone 5, in iOS 8.
This setting will display an inbox where each message will display the name of the sender and the subject of the email. There will not be any preview of the email message shown in the inbox.
Step 1: Tap the Settings icon.
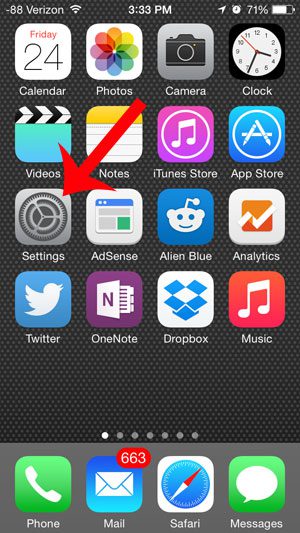
Step 2: Scroll down and select the Mail, Contacts, Calendars option.
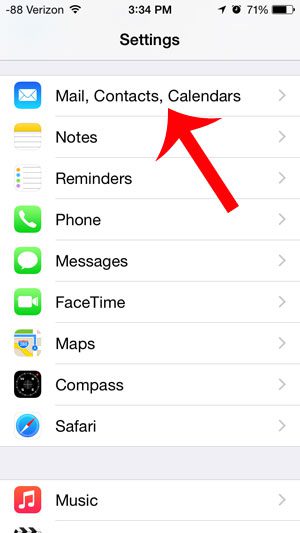
Step 3: Scroll down and touch the Preview button.
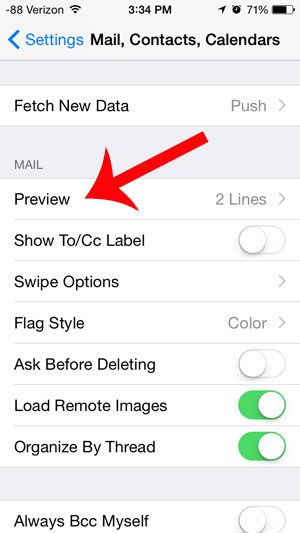
Step 4: Select the None option.
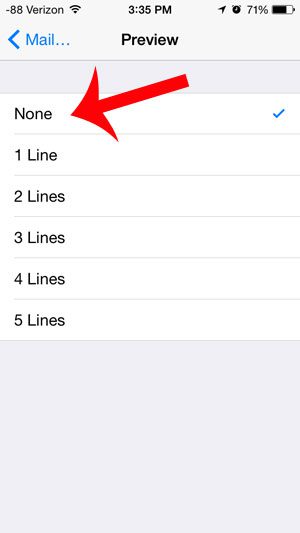
Now that you know how to stop showing email previews on your iPhone, you can increase the number of messages that you see on your screen at one time when you open the inbox in the default Mail app.
Depending on your iPhone model, you might also be able to adjust a “zoom” setting that can affect the size of the items on your screen.
You can go to Settings > Display & Brightness, then tap the View button under Display Zoom. This opens a new menu where you can switch from the Default view to Larger text, or vice versa, to modify the size of the items that you see on your screen.
Do you have an email account on your iPhone 5 that you are no longer using? Learn how to delete an email account from the device.

Matthew Burleigh has been writing tech tutorials since 2008. His writing has appeared on dozens of different websites and been read over 50 million times.
After receiving his Bachelor’s and Master’s degrees in Computer Science he spent several years working in IT management for small businesses. However, he now works full time writing content online and creating websites.
His main writing topics include iPhones, Microsoft Office, Google Apps, Android, and Photoshop, but he has also written about many other tech topics as well.