If your child is using an iPad, then you may not want them to access certain websites, play certain games, or interact with certain social media.
Fortunately, there is a tool on the iPad called Screen Time that can help you manage this content.
Our article below continues with more information about setting up an iPad for your child so that you can stop them from accessing content for which they might be too young.
As an Amazon affiliate, I earn from qualifying purchases.
How to Use Screen Time to Set Up a Child’s iPad
- Open Settings.
- Select Screen Time.
- Tap Turn On Screen Time.
- Choose This is My Child’s iPad.
- Adjust the settings and choose Turn on Restrictions.
- Set the Downtime period.
- Configure app and website limits.
- Create a Screen Time passcode.
- Confirm the Screen Time passcode.
Our guide continues below with additional information on setting up an iPad for your child, including pictures of these steps.
iPads hold access to a world of exciting apps, movies, and music.
But many of these items cost money, or are inappropriate for children.
It is difficult to keep a child from wanting to use the iPad, however, and it does have a lot of child-friendly apps that can keep them entertained or educate them.
So if you’ve decided that you are going to let your child use your iPad, you may be wondering if there is a simple way to block access to the content you don’t want them seeing while still allowing them to use the parts of the device that you want them to.
Fortunately, Apple has included a feature called Restrictions (which has been replaced with Screen Time) that will allow you to do this, and we have a few tips below on the best ways to configure your iPad so that your child can use it.
If you’re getting ready to do some shopping for the child in your life, then Amazon’s Holiday Toy List is a good place to start. Click here to check it out.
Old Method – Using Restrictions on an iPad So a Child Can Use It (Guide with Pictures)
Note that these settings are going to temporarily restrict you from using the App Store and iTunes as well.
However, you will be setting a password that you can use to access the Restrictions settings and re-enable certain options so that you can download media or apps.
So, with that in mind, you can follow the tutorial below to get started making your iPad more kid-friendly.
Step 1: Tap the Settings icon.
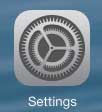
Step 2: Select the General option at the left side of the screen.
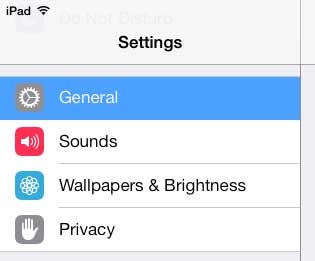
Step 3: Select the Restrictions option at the right side of the screen.
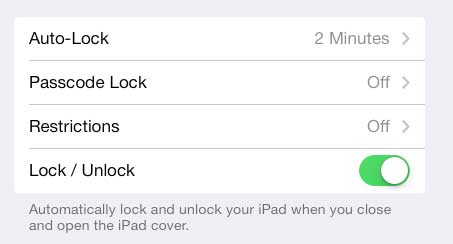
Step 4: Touch the Enable Restrictions button at the top of the screen.
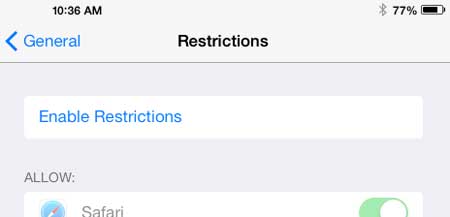
Step 5: Choose a passcode, then enter it.
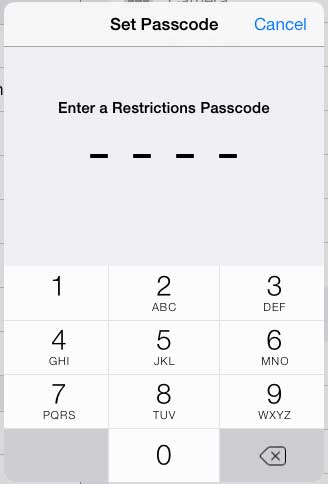
Step 6: Re-enter the passcode to confirm it.
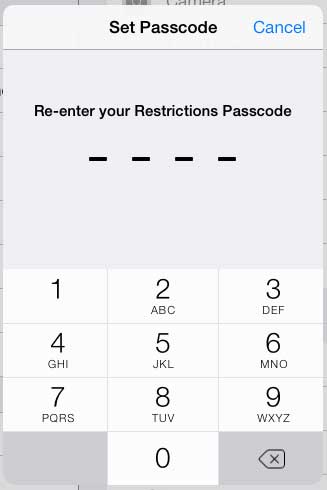
Step 7: You will notice that everything should be turned on, as indicated by the green shading around each of the buttons.
You can disable each setting by moving the slider to the left, which will remove the shading. In the image below, for example, I have disabled access to the iTunes Store, Installing Apps, Deleting Apps and In-App Purchases.
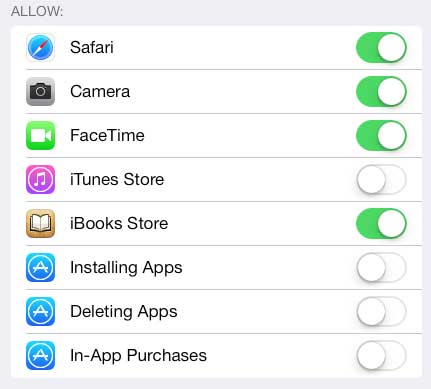
Step 8: You can also select which level of content you want to allow.
In the image below, for example, I have chosen to allow only Clean music and podcasts, PG movies, TV-PG TV Shows and Apps that are appropriate for children 9+.
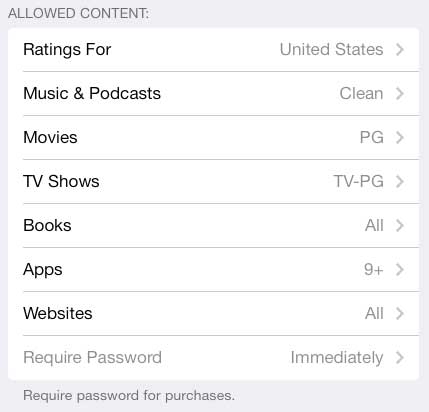
When you exit the Settings menu, you will notice that, depending upon which restrictions you choose, some icons may be gone, such as the App Store and iTunes.
It’s always a good idea to try and do something that you have restricted to make sure that your child won’t be able to do it, just to confirm that the settings have been enabled correctly.
You can then hand over the iPad, confident that they will not be able to access content that may be inappropriate for them.
If you and your family do a lot of Netflix, Hulu Plus, or Amazon Instant streaming, then a Roku is an easy and affordable way to watch that content on your TV. You can check out the Roku product line on Amazon.
Do you need to delete a song from your iPhone 5? It can be an easy way to free up a little extra space for another app.

Matthew Burleigh has been writing tech tutorials since 2008. His writing has appeared on dozens of different websites and been read over 50 million times.
After receiving his Bachelor’s and Master’s degrees in Computer Science he spent several years working in IT management for small businesses. However, he now works full time writing content online and creating websites.
His main writing topics include iPhones, Microsoft Office, Google Apps, Android, and Photoshop, but he has also written about many other tech topics as well.