(Thanks to one of our visitors, Roshan, for letting us know that the previous version of this article had become outdated.)
Including a video in your presentation provides something additional for your audience to watch and listen to while you are providing them with information. But including that video on one of your slides can add an additional component that you need to remember to start and stop as you are presenting, and you might be looking for a way to simplify this a bit.
Luckily Google Slides has an option that will make the video start autoplaying once you reach the slide in the presentation. This automation can make your job as the presenter a little easier, and the setting can be changed in a few steps. Our tutorial below will show you how to do it.
How to Make a Video Start Playing Immediately in Google Slides
The steps in this article were performed in Google Chrome, but will also work in other browsers like Internet Explorer, Edge, and Firefox.
This guide assumes that you already have a video in your presentation, and that you wish to make this change to it. If not, this article will show you how to insert a video in Google Slides.
Step 1: Open your Google Drive at https://drive.google.com/drive/my-drive and select the presentation with the video that you would like to modify.
Step 2: Right-click on the video and select Format options.
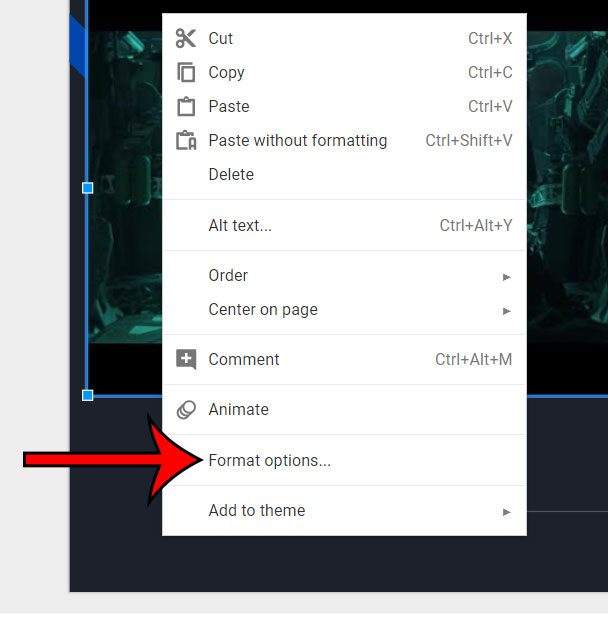
Step 3: Choose the Video playback tab in the column at the right side of the window.
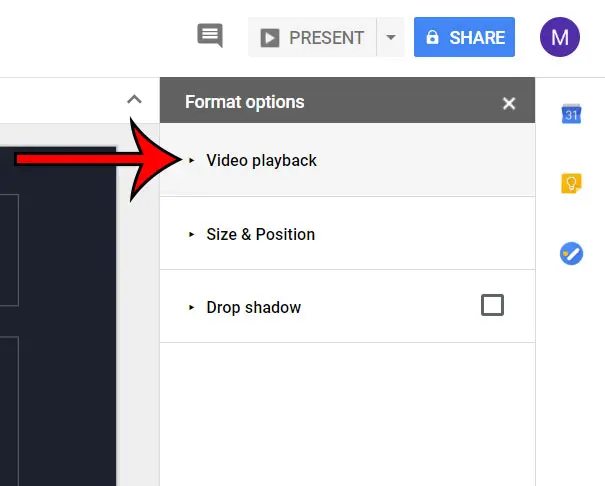
Step 4: Check the box to the left of Autoplay when presenting in the column at the right side of the window.
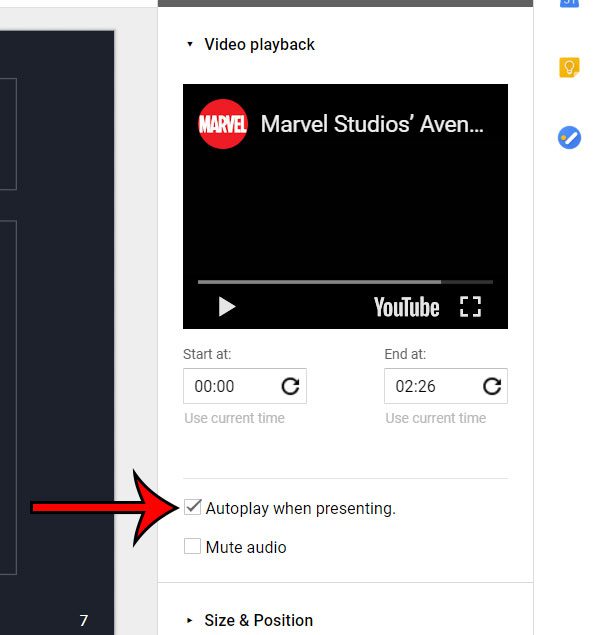
Your video should now be configured so that it begins playing when you move to that slide during your presentation. Note that the Format options column also lets you choose a start and end time for the video as well, if necessary.
Now that you know how to set a video to autoplay in Google Slides, you can use this information to customize the playback of video files that you include in your slides.
Do you need to share your slideshow with someone, but they want the file in the Powerpoint format? Learn how to convert to Powerpoint from Google Slides and easily generate a file that you can share with people that use Microsoft’s presentation software instead.

Matthew Burleigh has been writing tech tutorials since 2008. His writing has appeared on dozens of different websites and been read over 50 million times.
After receiving his Bachelor’s and Master’s degrees in Computer Science he spent several years working in IT management for small businesses. However, he now works full time writing content online and creating websites.
His main writing topics include iPhones, Microsoft Office, Google Apps, Android, and Photoshop, but he has also written about many other tech topics as well.