Your email inbox can easily get out of hand if you receive a high number of messages every day. Managing an inbox with thousands of emails isn’t any fun, and it can have a negative impact on how well Outlook 2013 is running.
One way to manage this is by archiving old emails. You may have done something like this manually in the past, but Outlook 2013 has an AutoArchive feature that will automatically take care of it. You can read our tutorial below to see how to set up and enable this archive feature to run every few days, weeks, or months to archive your old emails.
How to Set AutoArchive to Run on a Schedule in Outlook 2013
The steps in this article are going to show you how to set up AutoArchive in Outlook 2013 so that it runs every few days. The amount of days between AutoArchives is a setting that you can specify based on your own preferences.
Step 1: Open Outlook 2013.
Step 2: Click the File tab at the top-left corner of the window.
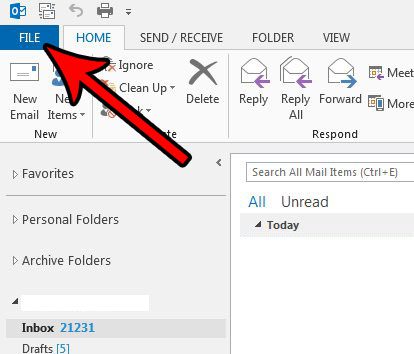
Step 3: Click the Options button at the bottom of the left column.
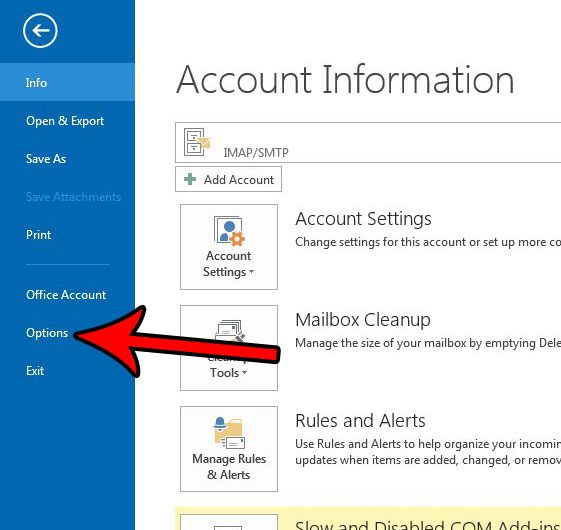
Step 4: Click the Advanced tab.
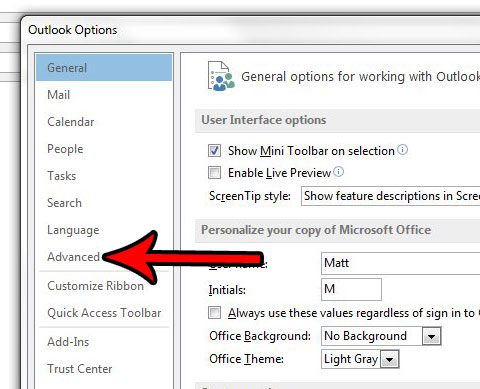
Step 5: Click the AutoArchive Settings button in the AutoArchive section of the menu.
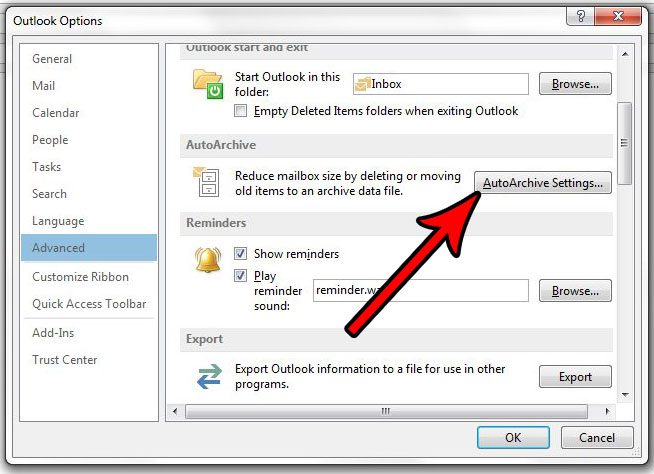
Step 6: Check the box to the left of Run AutoArchive every, then specify the number of days that you want this feature to wait before it runs. Adjust any of the other settings on this menu as needed, then click the OK button at the bottom of the screen.
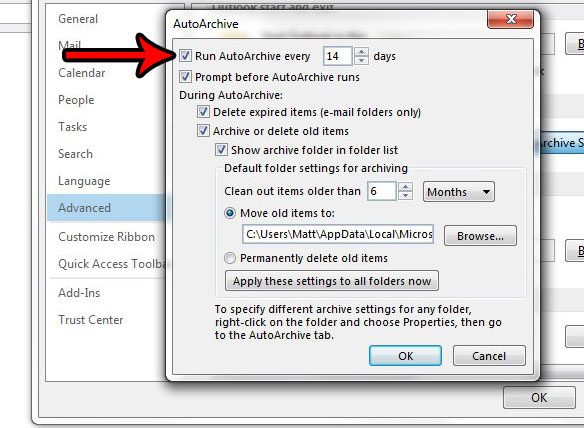
Note that the AutoArchive feature may not work if your email account is part of an Exchange Server, or if your company has policies concerning the retention of emails. You can change the specific AutoArchive settings for an individual folder by right-clicking that folder, selecting Properties, then choosing the AutoArchive tab.
Now that you know how to run AutoArchive in Outlook 2013, you can use this feature to speed up the application and move some emails to a different location.
Do you need Outlook 2013 to check for and send new messages more frequently than it currently is? Learn how to change the Outlook 2013 send and receive settings and customize how often it occurs.

Matthew Burleigh has been writing tech tutorials since 2008. His writing has appeared on dozens of different websites and been read over 50 million times.
After receiving his Bachelor’s and Master’s degrees in Computer Science he spent several years working in IT management for small businesses. However, he now works full time writing content online and creating websites.
His main writing topics include iPhones, Microsoft Office, Google Apps, Android, and Photoshop, but he has also written about many other tech topics as well.