Comments are very helpful for identifying potential problems or asking questions without affecting the actual data contained on a spreadsheet.
But they can go overlooked by people that aren’t familiar with how comments work in Microsoft Office products, and they can be very difficult to print if you need to work on a hard copy of your data.
So if you find yourself needing to know how to print comments in Excel, then it is very easy to overlook the method needed to do so.
As an Amazon affiliate, I earn from qualifying purchases.
Do you need an easy way to transport large files, or are you looking for a simple backup solution? Portable hard drives can solve both of these problems, and they are becoming very affordable. Click here to check out a good 1 TB option.
How to Print Comments in Excel
Part of the issue that arises when you try to print Excel comments is that they appear on the screen, but there doesn’t seem to be an option anywhere for you to select it as an option to print along with the spreadsheet data.
You may have considered taking a screenshot and printing that way, but that is typically a less-than-desirable option.
Fortunately, the ability to print Excel comments exists within the program, and you can follow the steps below to learn how.
Note that you can skip step 2 and step 3 below if you want to print your comments at the end of the sheet. These two steps are only necessary if you want to print the comments as they appear on the sheet.
Step 1: Open the spreadsheet containing the comments that you want to print.
Step 2: Click the Review tab at the top of the window.
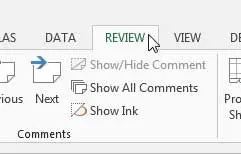
Step 3: Click the Show All Comments option.
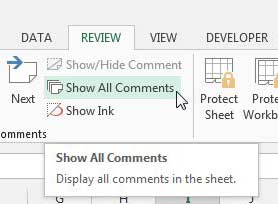
Step 4: Click the Page Layout tab at the top of the window.
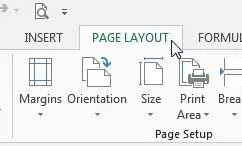
Step 5: Click the small Page Setup button at the bottom-right corner of the Page Setup section of the ribbon.
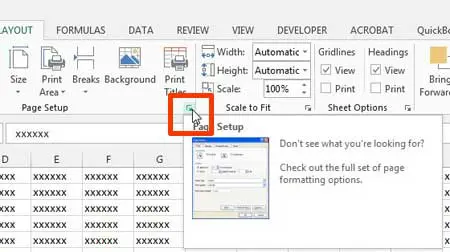
Step 6: Click the Sheet tab at the top of the pop-up window.
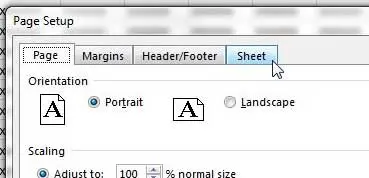
Step 7: Click the drop-down menu to the right of Comments, then click either the As displayed on sheet option to print them in their spot on the actual spreadsheet, or select the At end of sheet option to print them on a separate page at the end of the printed spreadsheet.
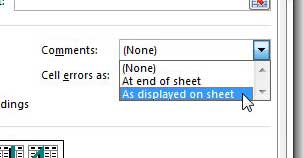
You can then click the Print Preview button to see how your printed document will look.
Now that you know how to print comments in Excel 2013, you can start to easily include them on the printed versions of your spreadsheets that you create.
If you like to watch streaming videos from Netflix, Hulu, and Amazon, but you don’t have a simple way to watch on your TV, then a Roku is the best choice. The Roku 1 is affordable, fast, and easy to use. Find out more about the Roku 1 here.
If you need to fit a spreadsheet on one page when you’re printing, this article can help you out.

Matthew Burleigh has been writing tech tutorials since 2008. His writing has appeared on dozens of different websites and been read over 50 million times.
After receiving his Bachelor’s and Master’s degrees in Computer Science he spent several years working in IT management for small businesses. However, he now works full time writing content online and creating websites.
His main writing topics include iPhones, Microsoft Office, Google Apps, Android, and Photoshop, but he has also written about many other tech topics as well.