The iPhone has a menu called Accessibility that is found on the General menu.
The settings found on Accessibility are meant to make the iPhone easier to use in a number of different ways. Some of these improvements include options like subtitles or audio descriptions.
An audio description is a separate audio track that is embedded in a video.
While many videos do not contain these audio descriptions, you can enable a setting on your iPhone that allows them to play when they are present.
Our guide below will point you to the audio descriptions setting on your iPhone so that you can enable it.
A popular setting to try out when you see someone else using it involves the camera flash for notifications. But you might want to read our how to turn off light notification guide if you’ve tried it and no longer want to have it enabled.
Enable the “Prefer Audio Descriptions” Setting in iOS 9
The steps in this article were performed on an iPhone 5, in iOS 9.3.
These steps will also work for other iPhone models that are using the iOS 9 operating system.
Note that this option will only allow your iPhone to play audio descriptions when they are available. These descriptions are not always present, so you might not always hear them.
Step 1: Tap the Settings icon.
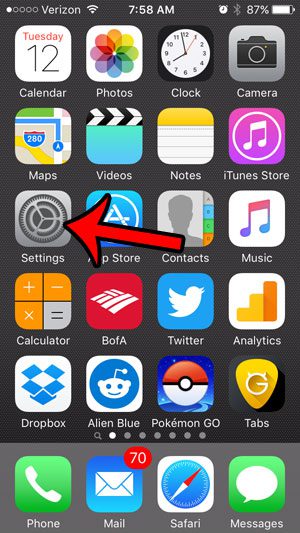
Step 2: Scroll down and select the General option.
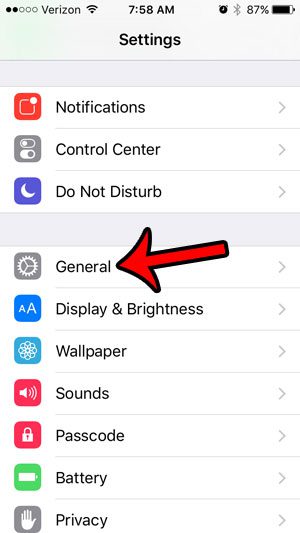
Step 3: Scroll down and tap Accessibility.

Step 4: Scroll to the bottom of the menu, then tap the Audio Descriptions option under Media.
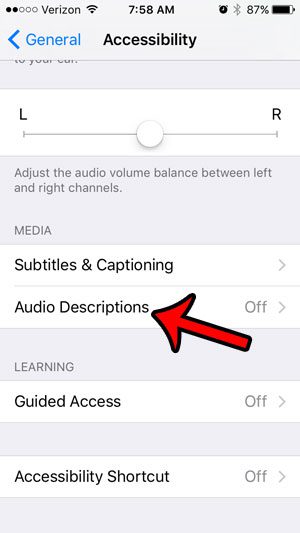
Step 5: Tap the button to the right of Prefer Audio Descriptions to turn it on. You will know that the setting is enabled when there is green shading around the button. Audio descriptions are enabled in the picture below.
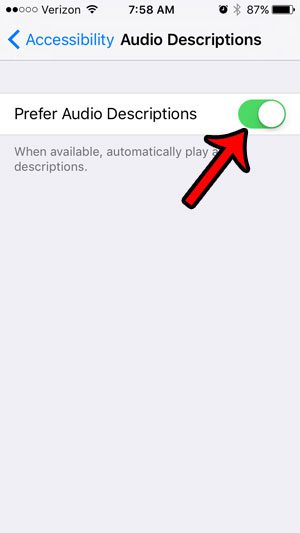
There are many other settings on the Accessibility menu that might improve your experience with your iPhone. For example, this article – https://www.solveyourtech.com/make-iphone-flash-get-text/ – will walk you through steps to make your iPhone’s camera flash go off when you receive a new alert notification.

Matthew Burleigh has been writing tech tutorials since 2008. His writing has appeared on dozens of different websites and been read over 50 million times.
After receiving his Bachelor’s and Master’s degrees in Computer Science he spent several years working in IT management for small businesses. However, he now works full time writing content online and creating websites.
His main writing topics include iPhones, Microsoft Office, Google Apps, Android, and Photoshop, but he has also written about many other tech topics as well.