Blocking callers and contacts on your iPhone is a great may to minimize the annoyance created by telemarketers and other undesirable sorts. You can block a caller fairly easily, and you will find that you probably use the block function often as you become familiar with the process.
Eventually you might be curious about the contacts and phone numbers you have blocked, and may decide that you want to see a list of them. Our guide below will show you how to view blocked numbers on your iPhone 6 by following just a few steps.
How to See What Numbers and Contacts Are Blocked on Your iPhone
The steps in this tutorial were performed on an iPhone 6 Plus, in iOS 9.3. This blocked caller list that we will be navigating to includes numbers that you have blocked through phone calls, text messages, and FaceTime. Any number that you block on your iPhone will wind up on this list, and that number will be blocked from contacting you via any of these means.
If you’ve been looking at the various settings on the Phone menu, then you may have asked what does dial assist mean?
Step 1: Tap the Settings icon.
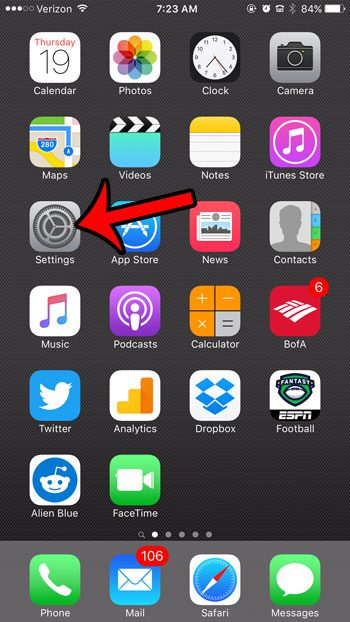
Step 2: Scroll down and tap the Phone option.
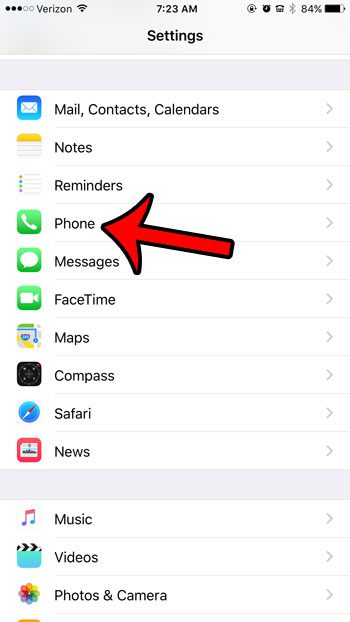
Step 3: Select the Blocked option in the Calls section of the menu.
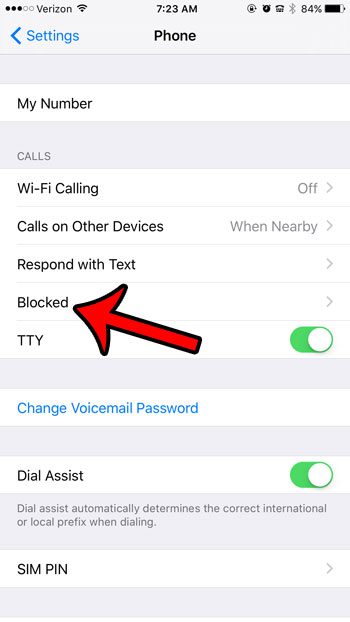
You should now see a list of all the phone numbers and contacts that you have blocked. If you wish to remove a number of contact from your blocked list, then tap the Edit button at the top-right corner of the screen.
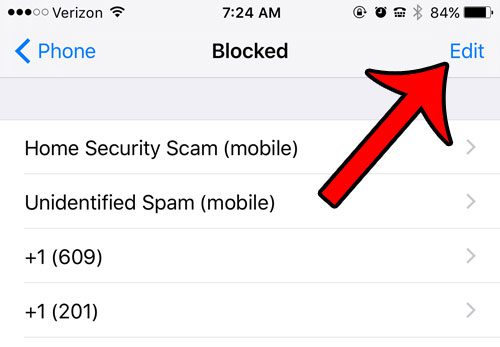
Tap the red circle to the left of the number that you want to unblock.
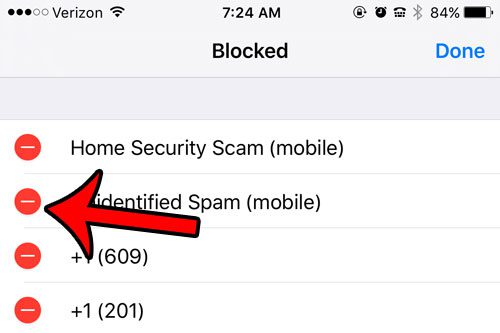
Then tap the red Unblock button to the right of that number. You can then tap the Done button at the top-right corner of the screen.
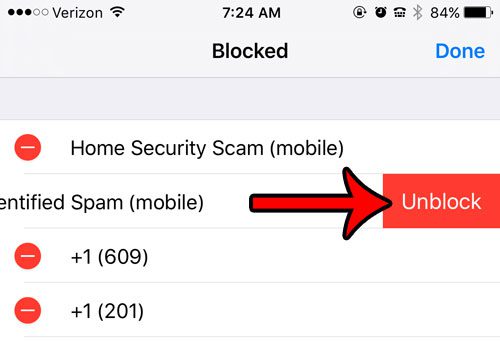
Now you will be able to receive phone calls, text messages or FaceTime calls from that number.
Did you receive or place a phone call from a phone number, and would like to save that number as a new contact? Learn how to create contacts from your Recent Calls list so that you don’t need to try and remember the number as you switch between different screens and apps.

Matthew Burleigh has been writing tech tutorials since 2008. His writing has appeared on dozens of different websites and been read over 50 million times.
After receiving his Bachelor’s and Master’s degrees in Computer Science he spent several years working in IT management for small businesses. However, he now works full time writing content online and creating websites.
His main writing topics include iPhones, Microsoft Office, Google Apps, Android, and Photoshop, but he has also written about many other tech topics as well.