When you added your Outlook.com email account to your phone to receive emails, you configured a mobile sync that lets the phone download your emails.
This isn’t just something visible on your phone; you can also see the synced devices if you sign into your Outlook.com email account from a Web browser like Chrome, Firefox, or Edge.
If you’re worried that another device might be syncing your emails, you can check it in your Outlook account.
Our tutorial below will show you where to find this information, as well as how you can remove a device that it syncing which you don’t want.
How to Remove a Syncing Mobile Device from an Outlook.com Address
The steps in this article were performed in the desktop version of Google Chrome, but will work in other desktop browsers as well. This guide assumes that you already have a device syncing with your Outlook.com account, and that you would like it to stop. If you inadvertently delete the wrong device you can always re-add it later.
Step 1: Go to https://www.outlook.com. If you aren’t already signed in, then do so when prompted.
Step 2: Click the gear icon at the top-right of the window.
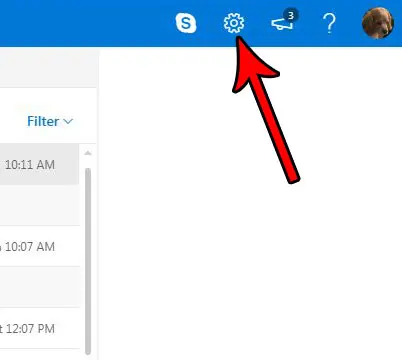
Step 3: Scroll to the bottom of the menu at the right side of the window and choose the View all Outlook settings option.
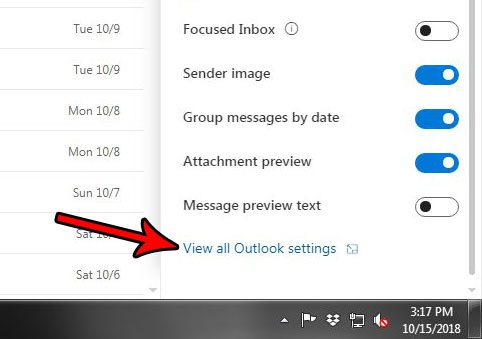
Step 4: Click the General tab at the left side of the Settings menu.
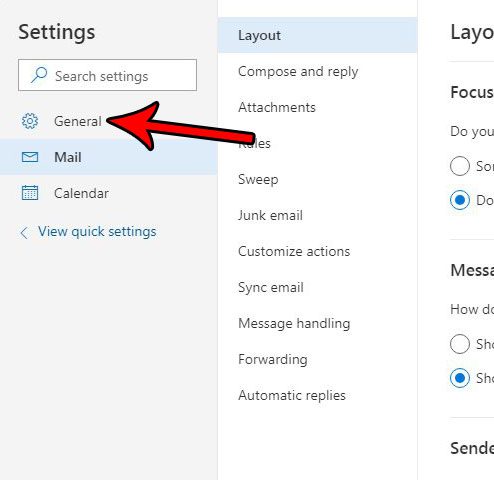
Step 5: Choose Mobile devices from the center column.
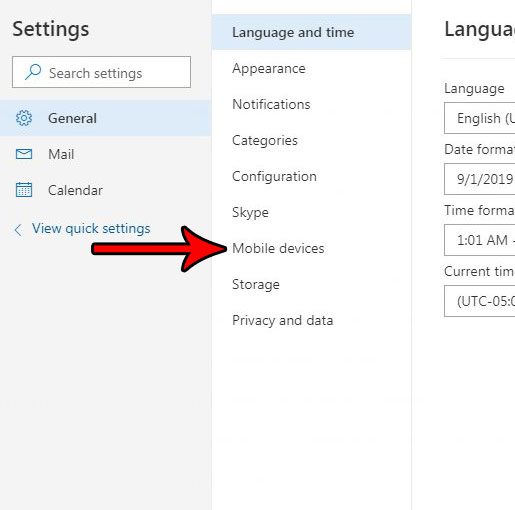
Step 6: Hover over the device that you wish to stop syncing, then click the trash can icon. Once you’re done removing devices, click the Save button at the top-right of the menu.
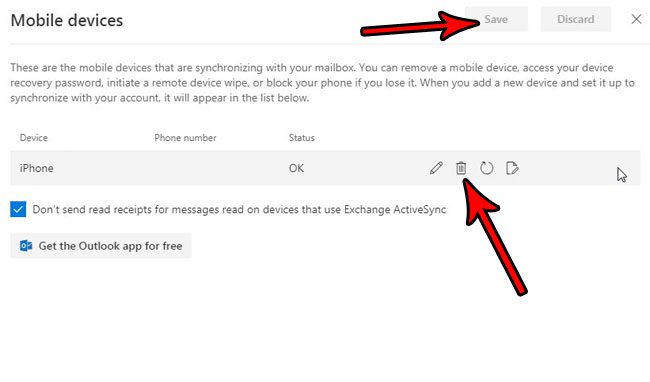
Now that you know how to stop a device from syncing with Outlook.com, you can use this option to prevent unwanted actions form occurring with your emails.
Do you need to bling copy someone on an email in Outlook.com, but you can’t find that option? Learn how to show the BCC field in Outlook.com so that you can use that field and add recipients to an email that won’t be seen by others.

Matthew Burleigh has been writing tech tutorials since 2008. His writing has appeared on dozens of different websites and been read over 50 million times.
After receiving his Bachelor’s and Master’s degrees in Computer Science he spent several years working in IT management for small businesses. However, he now works full time writing content online and creating websites.
His main writing topics include iPhones, Microsoft Office, Google Apps, Android, and Photoshop, but he has also written about many other tech topics as well.