The way that you receive alerts and notifications on your iPhone is an important element of how you interact with the device. Whether you keep the phone on silent and wait for it to vibrate, or you have customized your alert tones so that you know what’s happening, it’s a good way to know when you need to check the phone.
But if your current ringtone isn’t ideal, you may be looking to use a different one. You can change your iPhone SE phone call ringtone by going to Settings > Sounds > Ringtone and selecting a new one.
Your iPhone’s ringtone is something that you are going to hear every time you receive a phone call, so it’s a good idea to use a ringtone that is noticeable and sounds good.
If your family members, friends, and coworkers all have iPhones, then you have probably noticed that many of them use the same ringtone. This can make it difficult to identify whose phone is ringing, so you might have decided that it was time to change your ringtone.
Luckily this is something that you can do in a few moments, and you have a nice variety of ringtones from which to choose. Our tutorial below will help you find the menu where the ringtone setting is located so that you can set a new one.
iPhone SE – How to Change the Ringtone
- Open Settings.
- Choose Sounds.
- Select Ringtone.
- Tap the ringtone you want to use.
Our guide continues below with additional information on setting an iPhone SE ringtone, including pictures of these steps.
How to Change the Ringtone on an iPhone SE (Guide with Pictures)
The steps in this article were performed on an iPhone SE in iOS 10.3.2. You will be able to select from a number of default ringtones that are available on your device. If you would like to get more ringtones, you can purchase them from the iTunes Store.
Step 1: Open the Settings app.
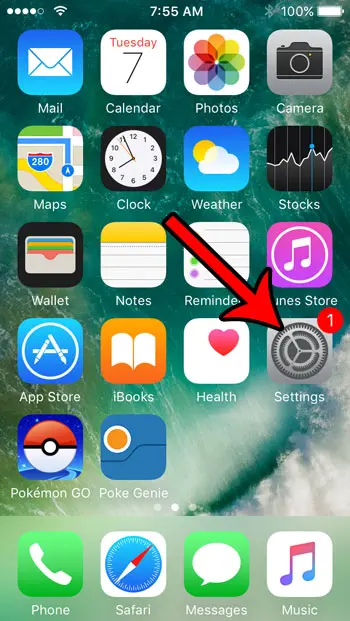
Step 2: Scroll down and select the Sounds option.
On some other iPhone models, this menu item might say “Sounds & Haptics” instead.
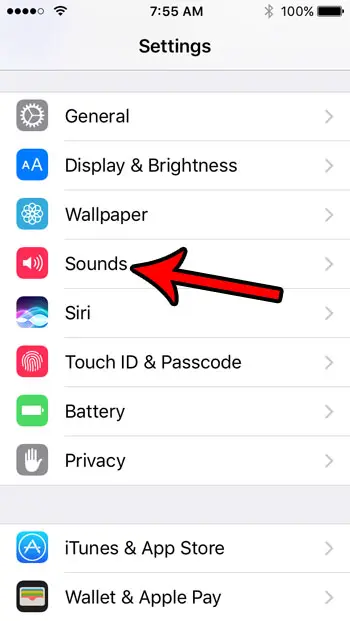
Step 3: Scroll to the Sounds and Vibrations Patterns section, then choose the Ringtone option.
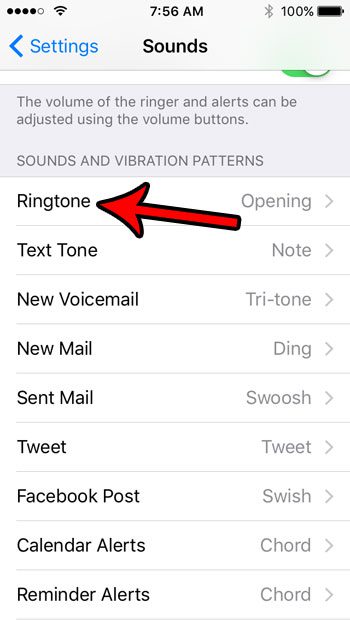
Step 4: Tap the ringtone that you would like to use.
Note that selecting a new tone will play that tone so you can hear it. Therefore it is usually a good idea to change your ringtone somewhere that the sounds won’t disturb anyone nearby.
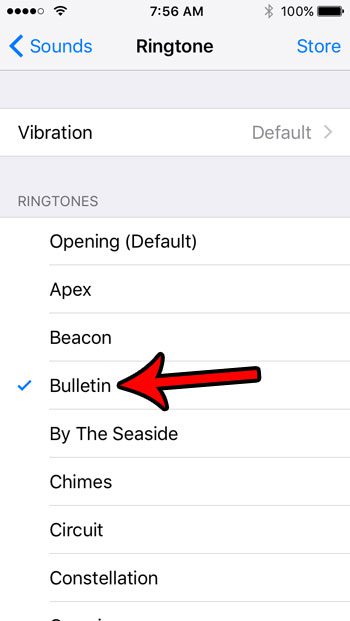
Our tutorial continues below with additional discussion on changing the iPhone SE ringtone sound.
Note that once you know how to change iPhone ringtone settings on one device, the process is nearly identical on most other ones.
How to Set Ringtones for iPhone SE
The steps in our article above provide you with a way to adjust the sound that you hear on your iPhone SE when you get a phone call. However, you may notice that there is a “Vibration” option at the top of that screen as well.
If you choose that Vibration button you can use a different vibration pattern for your iPhone calls as well. This can be useful if you often identify notifications or alerts by the way they vibrate. So, to change the vibration pattern on an iPhone SE call you need to go to Settings > Sounds > Ringtone > Vibration > then choose one of the options there.
The iPhone ringtone that you select should be something that you can easily identify. This is why it’s typically a good idea to switch away from the default ringtone, as a lot of people never change it. There are a lot of iPhone ringtones that you can choose from, and it can be fun figuring out which one you would like to use.
Some people even like to experiment with custom ringtones that they create using applications on their computers or apps on their phones. The Voice Memos app on your iPhone can also be used in conjunction with the Garage Bank app to create a custom ringtone directly from your iPhone.
Many people like to use their favorite songs as their phone ringtones. If you don’t want to buy one from iTunes on your phone then you can open iTunes on your computer, right-click the song and select Get Info, then choose the Options tab and set the start and stop time for the song. You can then go to File > Convert > Create AAC Version.
From there you will need to right-click on the file you just created and select the Show in Windows Explorer option. You will then need to rename the file with the .m4r file extension. You will then be able to transfer the audio file to your iPhone through iTunes, where you will be able to select it as your ringtone.
Check out Amazon’s selection of iPhone SE cases if you want to give your phone a little bit more protection, or if you are ready to upgrade from an older case.
Are you worried that your iPhone is low on space, and you want to download a movie, or a bunch of songs? Find out how to check the remaining storage on your iPhone SE so you can see if you have enough space for the files that you want.
Additional Sources

Matthew Burleigh has been writing tech tutorials since 2008. His writing has appeared on dozens of different websites and been read over 50 million times.
After receiving his Bachelor’s and Master’s degrees in Computer Science he spent several years working in IT management for small businesses. However, he now works full time writing content online and creating websites.
His main writing topics include iPhones, Microsoft Office, Google Apps, Android, and Photoshop, but he has also written about many other tech topics as well.