Has there ever been a document that you spent so much time working on, that you were curious about the actual total? Or are you doing some work for a client, and need to know how much time was spent on a document so that it can be billed properly?
Word 2010 has an interesting tool that keeps track of the total editing time for a document, which can be handy in situations like these. Our guide below will show you where to go in Word 2010 to find out how long you have spent with that document open in the program.
Find Out How Much Time Has Been Spent Working on a Word 2010 Document
The steps in this article will show you the amount of time for which the document has been open in Microsoft Word 2010. Note that the document must be saved before closing Word 2010 in order for the accumulated time to increase since the document was last opened. For example, if the document has a total editing time of 60 minutes when it was opened, then you worked on it for 10 minutes, but did not save your changes before closing the document, then it will still show a total editing time of 60 minutes the next time it is opened.
Additionally, total editing time will continue to accumulate while the document is opened, even if you are not working on it. Note that there seems to be some inconsistencies with this aspect of the counter, as some users report that the time stops accruing when the document is minimized. However, the counter continued to increase in my own testing.
Step 1: Open your document in Word 2010.
Step 2: Click the File tab at the top-left corner of the window.
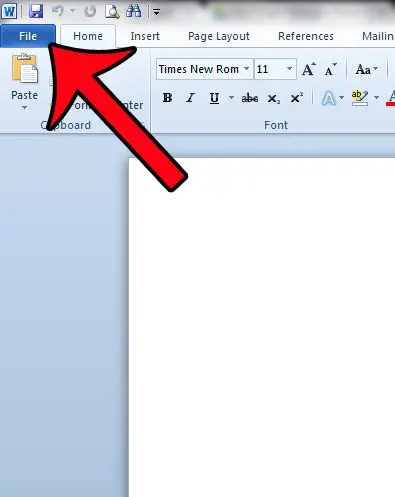
Step 3: Click the Info option in the column at the left side of the window.
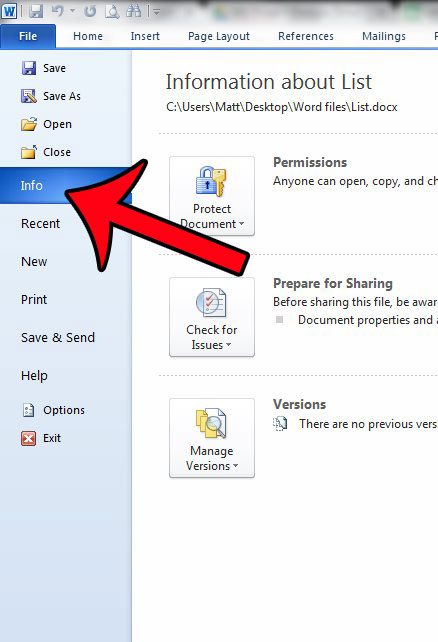
Step 4: Locate the Total Editing Time information in the column at the right side of the window.
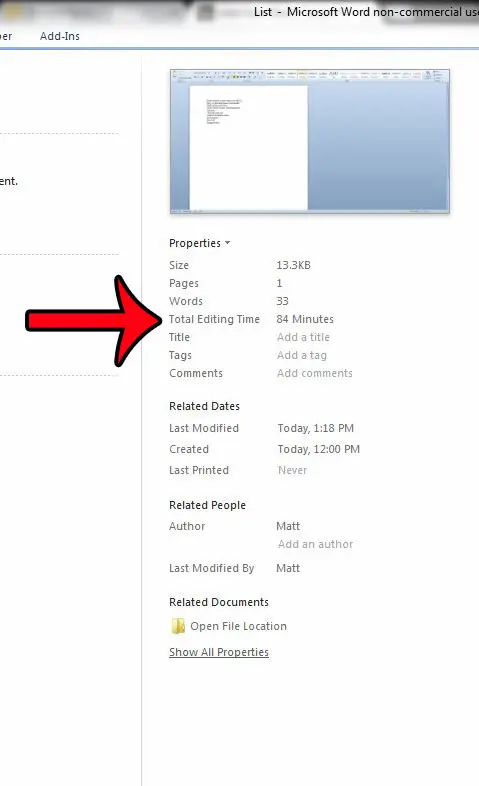
Now that you know how to view the total editing time for a document in Word 2010, you can have a better idea of just how much time you spent working on the project.
Would you like to view or change some of the advanced properties of your document? learn how to open the Document Panel in Word 2010 to view some of the metadata associated with your file.

Matthew Burleigh has been writing tech tutorials since 2008. His writing has appeared on dozens of different websites and been read over 50 million times.
After receiving his Bachelor’s and Master’s degrees in Computer Science he spent several years working in IT management for small businesses. However, he now works full time writing content online and creating websites.
His main writing topics include iPhones, Microsoft Office, Google Apps, Android, and Photoshop, but he has also written about many other tech topics as well.