Your iPhone stores some information about battery usage by the various apps on your device, which can be useful if you find that your battery is draining quickly.
You can see what proportion of your battery has been used by each app, how long that app was active and being used on screen, as well as how long it was running in the background.
Simply follow our tutorial below to see where this information can be found.
As an Amazon affiliate, I earn from qualifying purchases.
If you find that your battery is draining too quickly, then Low Power mode can be beneficial. If you need some of the features that are affected by Low Power mode, however, then having a portable charger can often provide you with the little extra battery boost that you need to get through the day.
Find More Details About Battery Usage on Your iPhone
The steps in this article were written using an iPhone 6 Plus in iOS 9.
These instructions will show you how to see battery usage for individual apps on your iPhone, as well as how many minutes each of those apps were on screen and how many minutes they were running in the background.
This can be done with the stock settings in iOS 9 and does not require you to download any additional apps.
Step 1: Open the Settings menu.
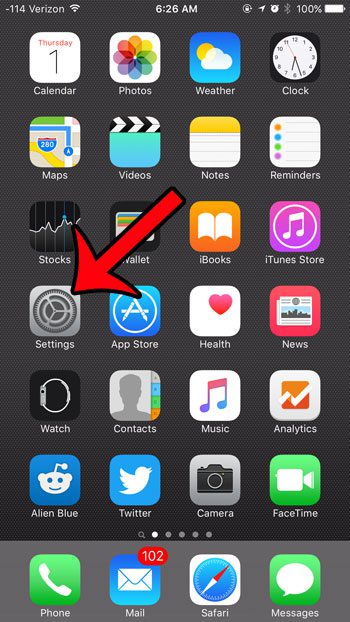
Step 2: Select the Battery menu.
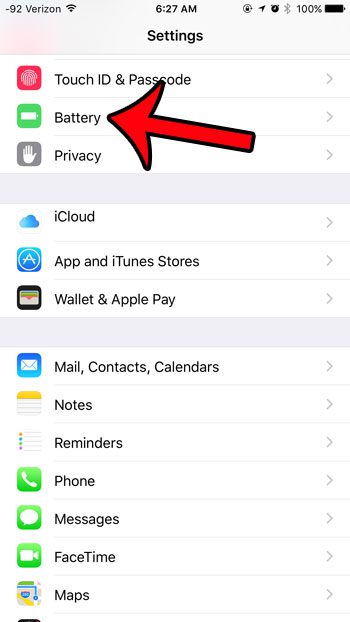
Step 3: Wait for the Battery Usage section to load, then tap the clock icon at the top-right of that section.
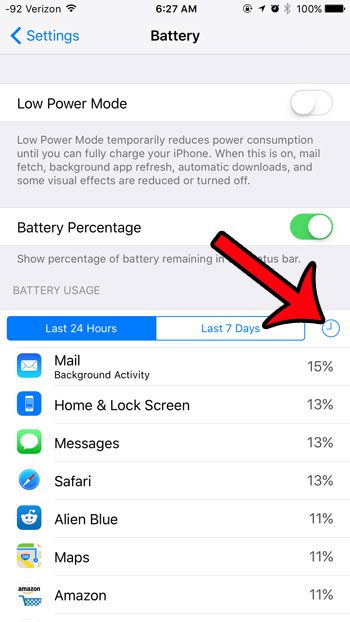
You will then be able to view app time on screen, and app time in the background for each listed app. You can also toggle between the last 24 hours and the last 7 days using the tabs at the top of the section.
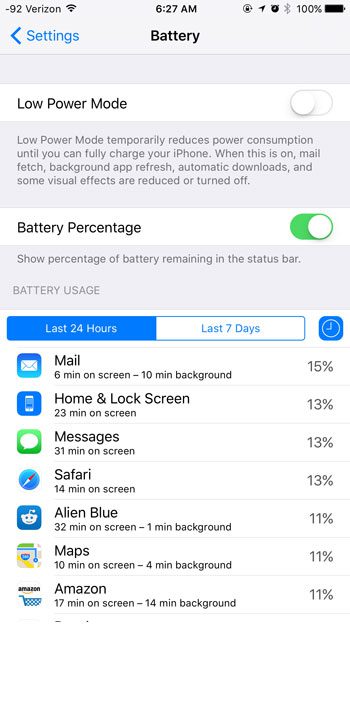
Now that you know how to view detailed battery usage information on your iPhone, you can see what is causing your battery to drain the most and apply that knowledge to the way you use the device.
If you have updated to iOS 9, then it may be a good idea to check the settings for Wi-Fi Assist on your device. This feature is meant to keep you online if your Wi-Fi signal becomes weak, but it can result in you using a lot of your cellular data.
Summary – View iPhone Battery Health
- Open Settings.
- Choose Battery.
- Select Battery Health & Charging.
- View battery health information.
Conclusion
Knowing the health of your iPhone battery is very useful, and can help to identify potential device problems before they become a big issue.
If you find that your battery health is degrading rapidly, then you can take it to an Apple Store or an authorized repair shop and minimize the amount of time that you are without your phone.
Keep Reading – iPhone Battery Articles

Matthew Burleigh has been writing tech tutorials since 2008. His writing has appeared on dozens of different websites and been read over 50 million times.
After receiving his Bachelor’s and Master’s degrees in Computer Science he spent several years working in IT management for small businesses. However, he now works full time writing content online and creating websites.
His main writing topics include iPhones, Microsoft Office, Google Apps, Android, and Photoshop, but he has also written about many other tech topics as well.