Unhiding the first column, or column “A” in an Excel spreadsheet presents a unique challenge. The typical method for unhiding a column will not apply when the column that is hidden is the leftmost one in the worksheet.
An alternative would be to simply unhide all of the columns that are hidden in the spreadsheet, but this can be problematic if there are other columns that you wish to remain hidden.
Fortunately it is possible to unhide only the first column in your spreadsheet by following the procedure outlined below.
Unhiding the First Column in Excel 2010
The steps in this article will assume that you have hidden the first column in your Excel spreadsheet. The procedure below will only unhide column “A”. If there are other hidden columns, they will remain hidden. If you wish to unhide all of the hidden columns in your spreadsheet, then you can follow the steps here.
Step 1: Open your spreadsheet in Excel 2010.
Step 2: Click inside the Name field at the top-left of the spreadsheet.
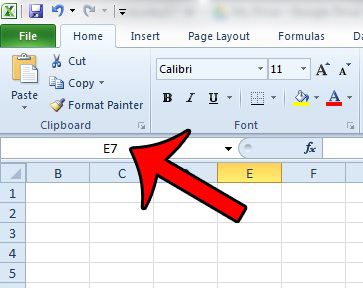
Step 3: Type “A1” into this field, then press the Enter key on your keyboard.
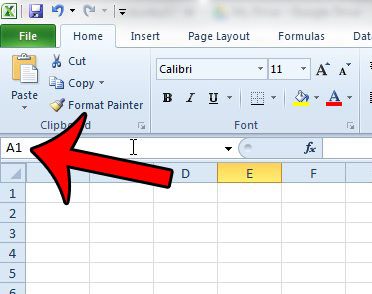
Step 4: Click the Home tab at the top of the window.
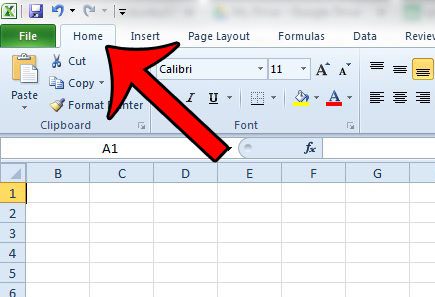
Step 5: Click the Format button in the Cells section of the Office ribbon.
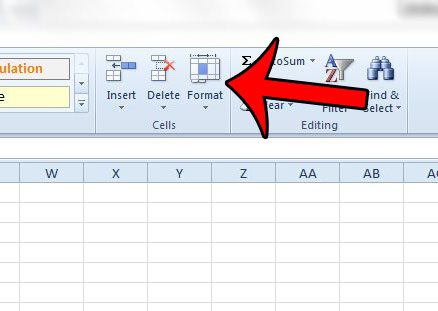
Step 6: Click the Hide & Unhide option, then click Unhide Columns.
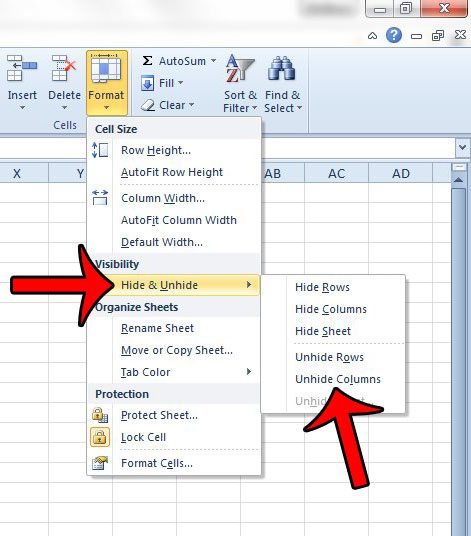
Column “A” should now be visible in your spreadsheet. If you are still unable to see the first column of the worksheet, then it may not actually be hidden. You may want to consider unfreezing the panes in your worksheet, or removing a split screen. Both of these settings can often make it appear that a row or column is hidden when it is simply off screen.
Now that you know how to unhide column A in Microsoft Excel 2010, you can use this method to view and edit the content contained within those cells.
Note that this same method will also work to unhide the first row of your spreadsheet, except you will need to select the Unhide Rows option in Step 6 instead.

Matthew Burleigh has been writing tech tutorials since 2008. His writing has appeared on dozens of different websites and been read over 50 million times.
After receiving his Bachelor’s and Master’s degrees in Computer Science he spent several years working in IT management for small businesses. However, he now works full time writing content online and creating websites.
His main writing topics include iPhones, Microsoft Office, Google Apps, Android, and Photoshop, but he has also written about many other tech topics as well.